
本記事ではBlenderの有料アドオンのAutoRigProの基本的な使い方についてご紹介していきたいと思います。
前提知識
このAutoRigProは簡単にかつ自動的にリギングを行ってくれるアドオンとなっています。
しかし、細い部分の調整をするためにはIKやウェイトペイント等の基本知識が必要になるため、本記事でご紹介するAutoRigProアドオンのみに頼らないようご注意ください。
【初心者向け】Blender キャラクターのアニメーション作成方法 その1【アーマチュア作成~ウェイト割り当て】 - TomoGのごちゃまぜ倉庫
AutoRigProの使い方
本章からBlenderで自動リギングを行ってくれるAutoRigProというアドオンの使い方についてご紹介していきたいと思います。
導入方法
上図のBlenderMarketのリンクから購入してください。
Blender MarketでのAutoRigProの購入方法は、Blender Marketでの通常の購入方法と同じになっているため、Blender Marketの購入方法が分からない方は下記の記事を参考にしてください。
Blender MarketかあAutoRigProを購入したら、通常の外部アドオンのように導入してください。導入方法は下記の記事となっています。
使い方
次に実際にAutoRigProを使って自動的にリギングを組む方法をご紹介していきたいと思います。
下準備
まずはAutoRigProを使う前に下準備を行います。
リギングを行いたいメッシュを準備してください。これは基本的に自分の作ったモデルになると思います。
本記事では参考にいつも使っているモデルを利用していきたいと思います。

次にAutoRigProの下準備を行います。
まず3DView上にあるタブバーでARPというタブを見つけてください。AutoRigProの頭文字でARPなので分かりやすいと思います。
次に、タブを選択して出てきた項目の中に【Auto-Rig Pro:Smart】という項目があると思います。この項目を選択すると【Get Selected Objects】という項目が出てくると思います。
この【Get Selected Objects】という項目をリギングを行いたいモデルを選択した状態で押してください。
すると3DViewでの見え方が変わりますが回転等の変更をしないでください。
もし変更してしまった場合は、テンキーの1を押すことで戻すことができると思います。

ボタンを押した後は上図のようなメニューが出てくると思います。
各項目を順に説明していきます。
まずTurnですが、これはリギングを行うために先ほど選択したオブジェクト(以下対称オブジェクト)を回転させるものです。もし現在見えている画面で対称オブジェクトの向きがおかしい場合は、ここで回転させてください。
次に【Add Nect】という項目ですが、これは次項でご紹介するため今は放っておいてください。
次にミラーですが、これは次項の各ポイントを設定するときに重要になります。基本的にはリギングをミラーで行うと思いますが、もし左右非対称な場合は、このミラーのチェックを外しておいてください。
次に【Reset Last session】という項目ですが、名前の通り1つ前の操作を戻します。基本的には利用することがありません。理由は同じことが【Ctrl + Z】でできるからです。
最後に【Cancel and Delete Markers】ですが、先ほどまで準備した設定を全て削除して戻すボタンになります。対称オブジェクトを間違えた場合や、次項のマーカー設置をやり直したい時に利用してください。
体のマーカー設置
下準備が終わったら、次は体のマーカーを置いていきます。このマーカーは非常に重要なので、間違えないようご注意ください。

前項で無視した【Add Neck】を下準備が終わった段階で押してください。

すると上図のようなマーカーが出てくるので、対称オブジェクトの首にマーカーを設置してください。
通常の頂点を動かすように操作できると思うので、マーカー設置自体は非常に簡単だと思います。
このマーカー設置は、Neck->Chin->Shoulders->Wrists->Spine Root->Anklesの準備で行われます。
各Neck(首)、Chin(顎)、Shoulders(肩)、Wrists(手首)、Spine Rppt(根本:これは股間部分に設置)、Ankles(踵)にマーカーを設置してください。

体のマーカーを設置したら上図のようになると思います。諸事情により体部分は見えないようにしています。
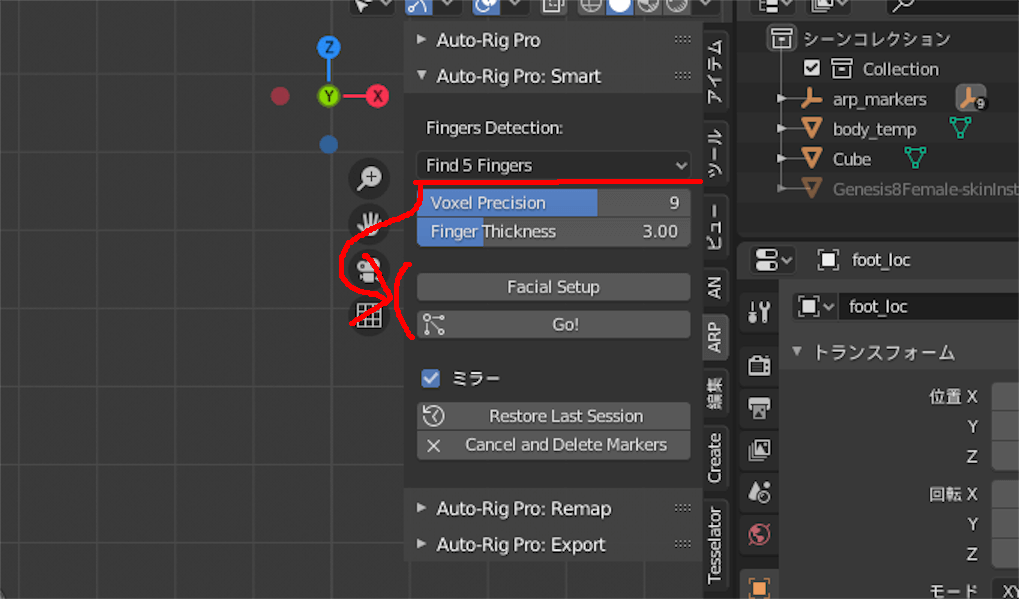
体のマーカー設置後、AutoRigProの項目が上図のようになっていると思います。上図の赤線部分で指を何本にするかを決めてください。
後は顔のリギングを行いたい方は【Facial Setup】を押して次項へ、不要な方は【Go!】を押して次々項に行ってください。
顔のマーカー設置

前項の【Facial Setup】を行うと上図のように顔に黒い点が多く出てきます。この黒い点はマーカーとなっています。
このマーカーをよく見ると顔の形に添うようになっているため、マーカーを自分で動かして調整してください。動かし方は通常の頂点と変わりません。

上図のようにマーカーを配置させてください。

顔のマーカー設置後、またAutoRig Proの項目を見に行くと、【Eyeball Object】という項目があると思います。ここに目のオブジェクトを選択させてください。
この【Eyeball Object】という項目で何も選択しないままだとエラーが出るため、必ず設定しておいてください。
【Eyeball Object】の項目を設定し終わったら、【Go!】というボタンを選択して次に行きます。
ボーン調整

【Facial Setup】を行っているか行っていないかを問わず、【Go!】ボタンを押すと上図のようにボーンが設定されると思います。このボーン設定は処理が重くなりBlenderが一瞬止まる事もあるためご注意ください。
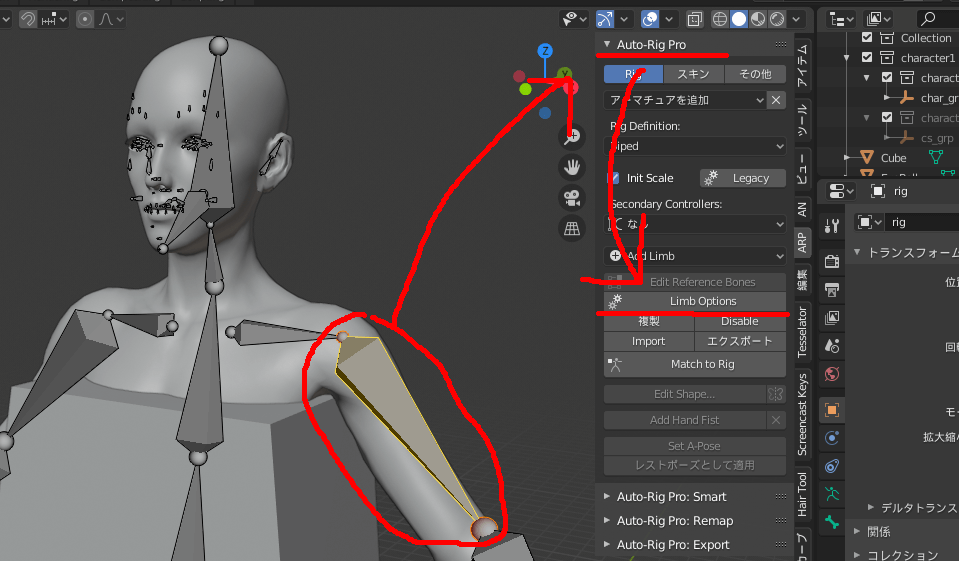
次に調整をしたいボーンを選択した後、上図のようにAutoRigProの項目の中にある、【Auto-Rig Pro】の項目に行ってください。
そして、その【Auto-Rig Pro】の項目の中にある【Limb Options】という項目を選択してください。

すると上図のようなオプション画面になります。これは場所によってオプション項目が変わるため、様々な場所で試してみてください。
この時ボーンは編集モードにしておく必要があるため、間違えてオブジェクトモードにしている場合は編集モードに変更しておいてください。
マッチ・バインド
最後に設定したボーンをメッシュにマッチ・バインドしていきます。

まずはマッチさせていきたいと思います。ボーンをオブジェクトモードにした後、オブジェクト => ボーンの順で選択してください。
そうすると、上図の赤線部分にある【Match to Rig】という項目が押せるようになっていると思うので、この【Match to Rig】というボタンを選択してください。
すると処理が入りBlenderが止まるかもしれませんが、処理完了までお待ちください。

すると上図のようにアーマチュアが設定されると思います。ここで、だいたい動きが分かると思います。なので大まかな調整を行ってください。
注意点として、これはポーズモードとなっているため、調整をしたい時は編集モードにしてください。

調整が完了したらアーマチュアをオブジェクトモードに変更した後、オブジェクト = > アーマチュアの順に選択してください。
そして、【Auto-Rig Pro】項目にある【スキン】タブに変更した後、上図の赤線部分の【バインド】を選択してください。
すると処理が入った後、リギングがされたと思います。後は、通常のリギングのように調整を行ってください。
AutoRigPro使用後の頂点の大きさについて

Auto Rig Proを使用すると、本アドオンの機能上、上図のように頂点の大きさが変わったままになる可能性があります。

その場合、Blenderのプレファレンスからテーマにいき、テーマの中にある「3DView」項目の中にある頂点サイズを変更することで、Auto Rig Proを使用した後の頂点サイズの大きさを戻すことができるようになっています。
Auto Rig Proを利用する前は、デフォルトでは【3px】になっているので、もしAuto Rig Pro使用後の頂点サイズが嫌な場合は【3px】に戻すことをお勧めします。
Blenderを快適に使うためのシステム関連の設定をご紹介! - TomoGのごちゃまぜ倉庫
参考動画
本記事の内容は以上となります。
非常に簡単にリギングを行えるBlenderの本アドオン【Auto Rig Pro】は非常に便利なアプリとなっているため、是非購入してみてください。
本記事は以上です。お疲れさまでした。