
今回はBlenderにアドオンを導入・追加するときの基本操作をまとめていきたいと思います。
具体的なアドオンの使い方やどのようなアドオンがあるかについては、下記のリンクでご覧下さい。
Blender 2.8~2.91までのアドオンの導入方法
アドオンの導入といっても、Blenderのアドオンには公式・コミュニティアドオンと非公式アドオンがあります。
なので、公式・コミュニティアドオンでも非公式アドオンでもBlenderのアドオンを導入する方法をご紹介していきたいと思います。
公式・コミュニティアドオン
まず初めにBlender2.8~2.91までの公式・コミュニティアドオンを導入する方法をご紹介していきたいと思います。Blender公式・コミュニティアドオンの方が導入はとても簡単です。
なので、もしBlenderのアドオン導入が初めてだという方は、Blender公式・コミュニティアドオンから導入してみることをオススメします。
アドオン管理画面へ

まずはBlenderでのアドオン管理画面にいくために、上図のようにBlenderのメニュータブにある編集>プレファレンスに行ってください。
Blender2.79とは場所が異なるためご注意ください。
公式・コミュニティアドオン導入へ

プレファレンス画面に行くと、上図の左にアドオンというタブがると思うので、まずはアドオンタブに移動します。
すると上図のようなアドオン管理画面に行くので、ここで導入したいアドオンの左側にある上図のようなチェック項目を選択してチェックしてください。
これでアドオンを導入することができたと思います。

もし、探したいアドオンの名前がはっきりわかっている場合は、上図のところにある検索窓を用いることで素早くアドオンを探すことができます。
Blender おすすめのメッシュ追加系無料アドオンを紹介 - TomoGのごちゃまぜ倉庫
非公式アドオン
次に公式・コミュニティアドオン以外のアドオンを導入する方法をご紹介していきたいと思います。
※注意
ダウンロードしてきてアドオンは全て1つのファイルにまとめておくと、Blenderのアドオン管理が楽になります。
なので、初めてアドオンを導入する方は、最初にどこにでもいいのでAddonフォルダでも作っておきましょう。
筆者はBlenderの作品をまとめて保存するフォルダの中に【Addon】というフォルダを作りそこに保存しています。
アドオンのダウンロード
まずは導入したい非公式アドオンをダウンロードページからダウンロードしてください。このダウンロードページは、そのアドオンで調べるとGithubなどからダウンロードできるため、自分でお探しください。

Githubでアドオンをダウンロードする場合は、まずアドオンが置かれているGithubのページにアクセスします。そこで上図のような【Clone or donwload】という緑のボタンがあります。
そこを選択した後出てくる画面で、【Donwload ZIP】というボタンを押すとアドオンをダウンロードすることができるようになっています。
アドオンの導入
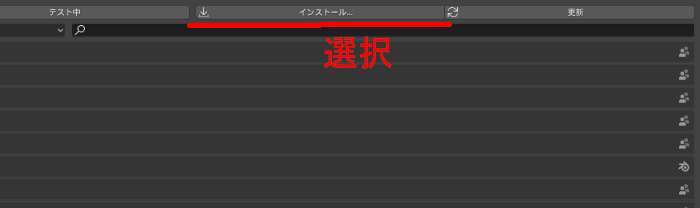
そして、先述したようにアドオン管理画面に行き、上図の位置にあるインストールというボタンを選択してください。
インストールというボタンを選択すると、ファイル選択画面にいくので先ほどダウンロードしたアドオンを選択してください。
基本的に選択するファイルはzipファイルで問題はありませんが、読み込めない場合は中の.pyファイルを読み込む必要があるかもしれません。
アドオンの読み込みが成功すると、アドオン管理画面に導入したいアドオンが表示されるので、チェックを入れて非公式アドオンの導入が完了します。
Blender 2.79のアドオンの導入方法
2.79の場合でもアドオンは公式・コミュニティアドオンと非公式アドオンがあります。それらに分けて導入方法をご紹介していきたいと思います。
公式・コミュニティアドオン
まず最初に公式・コミュニティアドオンの導入方法をご紹介していきたいと思います。
アドオン管理画面へ

まずはBlenderを起動させてBlenderの画面上部にあるファイルという項目を選択してください。
すると上図のように項目がたくさん出てくるので、そこからユーザー設定を選択してください。

すると上図のようなウィンドウが出てくると思います。もし出てこない場合は上図の赤線のアドオンというタブを押すことで、アドオン管理画面に行くことができるようになると思います。
Blender公式・コミュニティアドオンの導入

まずはサポートレベルの【公式】または【コミュニティ】が水色になっているか確認してください。もしなっていない場合は【公式】か【コミュニティ】が水色になるように項目を押してみてください。
本記事では例として、公式アドオンとして説明していきます。

公式アドオンは、そこまで数はありませんが、コミュニティアドオンはたくさんあるので、上図にある検索窓が役に立ちます。なので、早くアドオンを探したい方は検索窓を使ってアドオンを検索してください。

Blenderに導入したいアドオンを見つけたら、上図のように導入したいアドオンの左にあるアイコンを選択してください。するとチェックがついたと思います。

そして導入したいアドオン全てにチェックを入れることが出来たら、上図の位置にあるユーザー設定の保存を押して、このウィンドウを閉じてください。
その後、Blenderを起動したら公式・コミュニティアドオンの導入は完了となります。
非公式アドオン
次に非公式アドオンをBlenderに導入する方法をご紹介していきたいと思います。こちらの方が公式・コミュニティアドオンの導入に比べ手順が増えるためご注意ください。
アドオンをダウンロード
まずは導入したいアドオンをダウンロードしてきて下さい。これはアドオン毎にダウンロードページは異なるため、その導入したいアドオンのダウンロード方法に従ってください。
アドオンを読み込み
ダウンロードしてきたアドオンフォルダですが、基本的にはZipフォルダだと思います。このZipフォルダのままBlenderに導入するため、問題ありません。

公式・コミュニティアドオンの導入のように、まずはアドオンの管理画面までいきます。

上図の位置に【ファイルからアドオンをインストールする】というボタンがあると思います。そこを選択すると、フォルダ選択画面になります。
なので、そこで導入したいアドオンのZipファイルを選択してください。
アドオンの導入

正常にアドオンの読み込みが完了すると上図のようになると思います。ならない方は上図の赤線部分の検索窓に導入したいアドオン名を入力してみてください。
もしそれでも上図のようにアドオンが出ない場合読み込み失敗となります。その場合は記事の参考サイトをご覧ください。
そして、導入できた方は公式アドオン・コミュニティアドオンの時と同じようにアドオン名の左にあるアイコンを選択してチェックを付けてください。

画像の使い回しですが、また上図のようにユーザー設定の保存を押すことで非公式アドオンの導入が完了します。
アドオンが正常に機能しない場合
最後にアドオンを導入できたか正常に機能しない場合の共通の問題点と解決方法についてご紹介していきたいと思います。
新規データが翻訳されている
まず初めに新規データが翻訳されているため、エラーが起こり正常に機能しない場合があります。
これはBlenderを翻訳したときや、Blenderをアップデートしたときにチェックがついている場合があるため、必ず【新規データ】のチェックは外しておいてください。
【新規データ】の外し方は下記の記事でご紹介しているため、わからない方はそちらをご覧ください。
Blenderのダウンロード・日本語化・操作変更方法などをまとめてご紹介! - TomoGのごちゃまぜ倉庫
バージョンが異なる
次にアドオンのバージョンが異なるため正常に機能しない場合があります。そのため、再度自分が導入しようとしているアドオンの対応Blenderバージョンと、今現在利用しているBlenderのバージョンが同じか確認してください。
本記事の内容は以上となります。
多種多用なアドオンがあるので、本記事にはない方法で導入するアドオンもあると思います。しかし大半のアドオンは本記事の内容でいけるので思うので、参考までにお願いします。
筆者が個人的にとても重要だと思うアドオンは下記の記事にまとめていますので、何かしらアドオンを入れたいという方は参考にしてみてください。
Blenderの操作に関する便利な無料アドオンまとめ - TomoGのごちゃまぜ倉庫
それでは本記事は以上となります。お疲れ様でした。