
本記事ではBlenderでレンダリングするとき必ず必要になるカメラ設置について知っておくと便利なTipsをご紹介していきたいと思います。
具体的なカメラ操作については下記の記事をご覧ください。
Blender カメラ等を任意の円または線上を移動させる方法 - TomoGのごちゃまぜ倉庫
Blender カメラ等を追跡(トラッキング)させる方法 - TomoGのごちゃまぜ倉庫
注意点
本記事でご紹介する内容はほとんどショートカットで行うことができます。しかし、操作設定によってはショートカットが異なるため、本記事では全てマウスで設定する方法をご紹介しています。
基本的にはその項目の横にショートカットキーが表示されていると思いますので、今後はそのショートカットキーを使って操作する、忘れたら本記事でご紹介した通りに設定してみることをしてみてください。
カメラについてのTips5選
現在の視点をカメラに適用
オブジェクトを3DView上で編集していると、たまに非常にいいアングルだなと思うことがあると思います。そのような時、その3DView上の視点をそのままカメラに適用することができたら非常に便利になります。
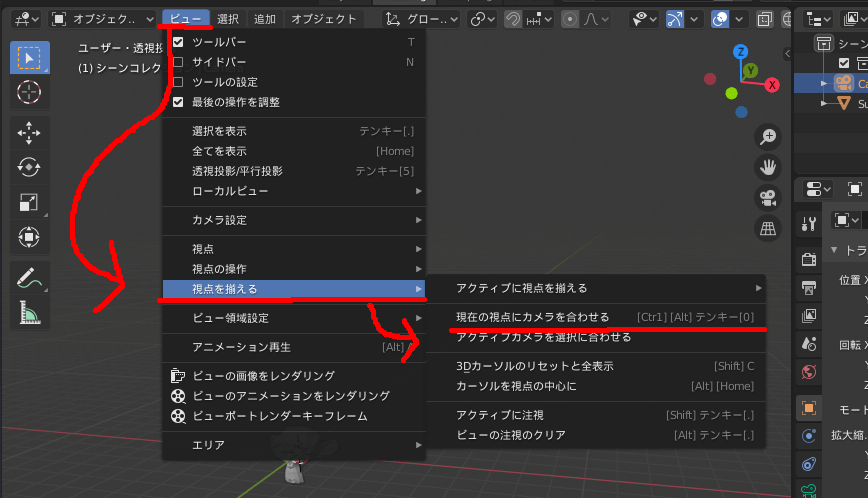
適用したいカメラをアクティブにした後、上図のように【ビュー>視点を揃える>現在の視点にカメラを合わせる】を選択していってください。
すると現在の視点にカメラが適用されると思います。
たまたま発見した良い角度を、そのままカメラに適用したい時などに便利です。
視点をカメラに適用し続ける
前章と現在の視点をカメラに適用することは非常に便利ですが、最初からカメラの場所を決める時には一々面倒だと思います。
そのような時は、支店をカメラに適用し続けることで、カメラ視点の移動と3DView上の視点を同じ、つまり適用し続けることで便利になります。

まず始めにテンキーの【0】を押してカメラにしてください。その後、上図のように【ビュー】タブの中にある【カメラをビューにロック】にチェックを入れてください。
そうすると3DView上の視点がそのままカメラに適用されると思います。チェックを外したら適用されなくなるため、自由にカメラを移動させることができます。
一部のみをレンダリング
Blender 2.8以降ではEeveeがあるため、そこまでレンダリング時間に関して考えなくても問題ありませんが、Cyclesやハイポリのオブジェクトを作っているとレンダリング時間に関しては非常に気になると思います。
そのような時は、一部のみをレンダリングすることで、レンダリング時間の短縮を目指すことができます。

このレンダー領域の限定はCyclesでしか効果がない(恐らく)ようです。そのためレンダーモードをCyclesに変更しておいてください。
その後、3DView上で上図のように【ビュー>ビュー領域設定>レンダー領域】の順で選択してください。

そうするとマウスで範囲の選択ができるようになります。
そのため、自分がレンダリングしたい領域までマウスを移動させ、決定は左クリックで行ってください。

そうすると上図のようにレンダリング領域を限定させることができます。
本記事では上図のようにカメラの領域のみをレンダリングしましたが、カメラ視点でなくても問題ありません。
この一部レンダーをやめたい場合は、本章の最初でご紹介したレンダー領域を選択せず、【レンダー領域をクリア】を選択することで消すことができます。
補助線を追加
Blenderのレンダリングの結果には関係がありませんが、他の人が見た結果が大きく異なる構図があります。その構図を考えた時、補助線があれば非常に分かりやすいと思います。
Blenderで路地裏的なものを作ろうと思った時、構図が非常に悩みどころになる。
— 智G (@tomohikog12) 2019年12月6日
モデリング自体も難しいっちゃ難しいんだけど、どうやって綺麗に見せるかを勉強していかないと、結果として魅せることまでできなくなる。
構図についてまとめたツイートは上記のものとなっています。

まずは補助線を付けたいカメラを選択後、上図のようにカメラ設定タブを選択、【ビューポート表示>コンポジションガイド】の順で選択してください。
すると上図のように様々な補助線を出すことができるようになるため、自分の利用したい補助線にチェックを入れてください。
後は選択したカメラ視点(テンキーの0)にすることで補助線付きの結果が見ることができるようになると思います。
レンダリング外の透明度変更
こちらもレンダリング結果に直接的な影響はありませんが、構図を決めるときレンダリング範囲以外も見えてしまうと、どうしてもイメージと結果に差異が生まれてしまいます。
そのようなことを無くすためレンダリング以外の部分の透明度を変更、具体的には真っ黒にしてレンダリング結果と同じ状態にする方法をご紹介します。

前章とほぼ同じでカメラのビューポート表示まで出してください。そして、その画面の中にある【外枠】という項目を選択します。
すると不透明度という項目が出てくるため、ここでレンダリング枠外の透明度についてどうするかを設定することができます。1.0にすることで完全に不透明、0.0にすることで透明にすることができるようになっています。
本記事の内容は以上となります。
作品の魅せ方を探る上でカメラの便利な使い方を知っておくことは非常に重要であることなので、是非活用してみて下さい。
本記事は以上です。お疲れさまでした。