
今回は、あるオブジェクトにトラッキングさせる方法をご紹介していきます。
実はこのトラッキングは、銀河作成の記事でも使用している記事です。このトラッキングはBlenderでアニメーションを行う上で欠かせないカメラワークの1つでもあります。
また、このトラッキングととても深い関係にあるであろうカメラを特定のパス上を動かすという手法は下記の記事でご紹介していますので、そちらをご参照ください。
Blender カメラ等を任意の円または線上を移動させる方法
出来上ったもの
まず始めにカメラトラッキングってなんだっていう人もいるかもしれないので、どのようなものかgifにしましたので、こちらをご覧ください。

上図の動画のように、特定(任意)のオブジェクトに向き続けるというものです。
上図の例でいうと、真ん中のモンキーは常に周囲を回る球体に正面を向くように設定しています。
トラッキング方法
トラッキングさせたいオブジェクト(例でいうとモンキー)に設定を行います。
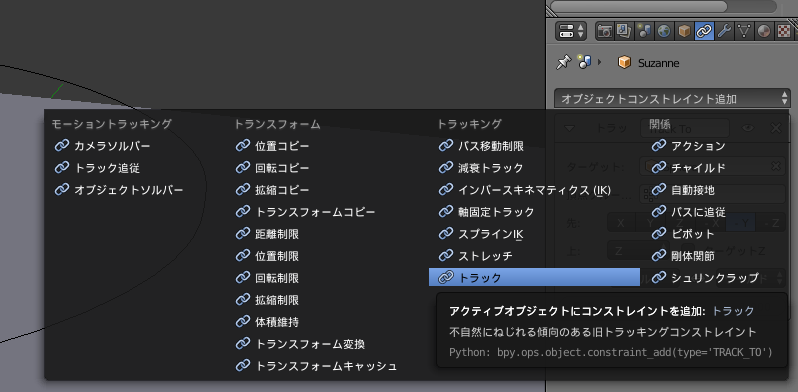
上図のようにコンストレイント追加から、トラックを選択してください。

そうすると、上図のようなものが追加されます。上から順に説明していきます。
ターゲット
トラッキングさせる対象をここで設定します。
例でいうとモンキーの周りを回っていた球体です。
頂点グループ
ターゲットの頂点グループをここで指定できます。
例)球をZ軸方向に伸ばして、その一番上だけの頂点グループを作った時


上図の左はトラッキングの項目にある頂点グループを選択していない状態。
上図の右はトラッキングの項目にある頂点グループを選択している状態
これでターゲットといっても、ターゲットのどこにトラッキングするか設定することができます。
先・上
これを変更すると、トラッキングさせたいオブジェクトがどうトラッキングするか決めることができます。
現在は正面を向くように設定していますが、反対を向かせたりもできます。
これは自分でいじってみて、どう動くか見たほうが早いと思うので、こちらは自分で触って確認してください。
使用空間
これはワールド空間かローカル空間のどちらかを選ぶことができます。
しかしほとんどの場合ワールド空間を使うので、あまり気にする必要はないかと思います。
影響
この項目はどれだけ、トラッキングをするかの程度を表している数値です。
基本的に1で問題ないのですが、キーフレームの設定で減らしていくことで、何かしらのことに使えるかも?
トラッキングの説明については以上になります。
このトラッキングはカメラに行う場合もあり、銀河を作った時もカメラにトラッキングさせています。
また本記事の図に出てきている黒い円はなんだという話があると思います。これは最初にも書きました特定のパス上を動く方法を使ったものでなので、気になった人は是非そちらもご覧ください。
Blender カメラ等を任意の円または線上を移動させる方法
以上で、今回の記事は終わりとなります。お疲れ様でした。