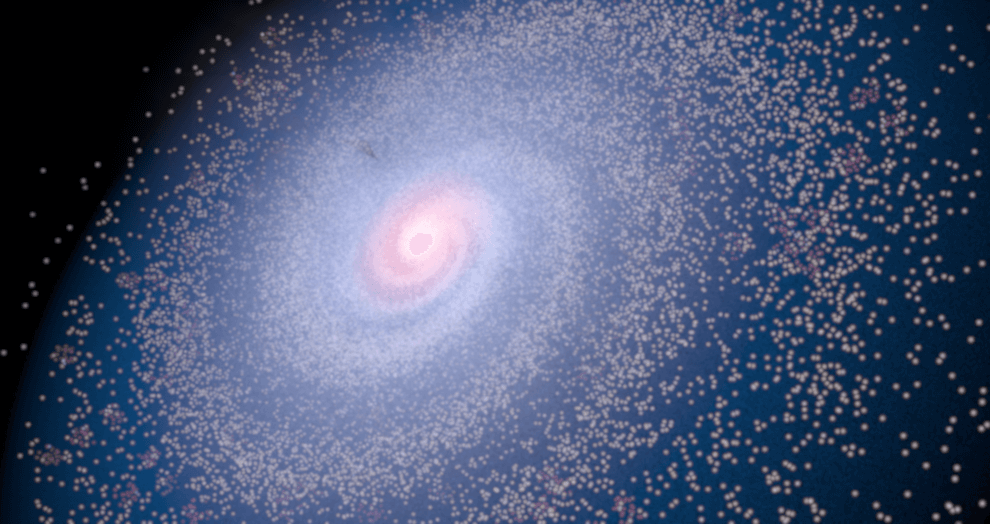
本記事は上図のような銀河の作り方についてご紹介していきます。
Blenderを使っていて、ふと作ってみたくなる宇宙。その宇宙を作るときに欠かせないのは銀河です。宇宙の背景にするにしても、ほぼ必須だと思います。
最初にお伝えしておきます。
めちゃくちゃ難しいです。
できるだけ分かりやすく、そして自分が失敗したことを交えながらご紹介しますが、それでも分からなかった場合は、参考にした動画を見ることをオススメします。また動画内で行っていることを、行っていない場合があります。ご了承下さい。
ご紹介しているとき、どのモードやどの場所にという場所が抜けている場合があると思います。
その時も見て分かるようスクリーンショットがあるので、どの場所にあるかはスクリーンショットをご参考にしてください。それでも分からない場合はコメント等でお願いします。
参考動画
この動画では、難易度はNormal + と書かれていますが・・・
銀河の作り方
ここから説明する作り方では、全てBlenderレンダーモードを使用しています。
銀河の螺旋の作り方
メッシュを用意
最初に下図のような銀河の大きな構成の螺旋状の星の作り方をご紹介していきます。

まずは、この螺旋状の星系を作り方として、円のメッシュを作成します。
このメッシュは、【Galaxy】というオブジェクト名にしています。このオブジェクトは後々重要になってくるので、必ず変更しておいてください。

上図では分かりやすく裏面非表示にしていますが、裏面表示にしていた方が、分かりやすいと思うので、裏面表示にしておいてください。
またこのメッシュ数に制限はありません。
次に、ウェイトペイントモードにしてください。
そこで適当でいいので、ウェイトを付けてください。
下図のように4つくらいつけるのが安心だと思います。
※裏面非表示にしておくと、ここが見にくいです。

そうすると、上図の右側に頂点グループが自動で追加されると思います。
この頂点グループはよく使うので、忘れないようにしてください。
Blender ウェイトペイントで見えにくい・分かりにくい時に行う設定 - TomoGのごちゃまぜ倉庫
次に適当にメッシュの法線を変更していきます。

Nキーを押し出てくる項目の中で、上図の赤枠内にあるよう面の法線を出してください。
※ウェイト表示していますが、これは編集モードです。編集モードでしかこの項目はおそらく出てきません。
その中から適当に選んで【Ctrlキー+Fキー】の上部にある面を反転させることで、法線の向きを変えることができます。
Blender2.8以降では法線の向きの変更方法が変わったため、下記の記事を参考に法線を変更してください。
Blender 2.8で変更された法線関係について【表示・反転・裏面の非表示等】 - TomoGのごちゃまぜ倉庫
フォースフィールドの設定
一旦【Galaxyオブジェクト】の編集は置いといて、次にフォースフィールドの設定を行います。
これがないと、螺旋状に星を置けなくなります。
【Shitfキー+Aキー】でフォースフィールド>渦を追加してください。参考動画では2つ設置していますが、1つでも問題ありません。

このフォースフィールドの設定として、まず形状はポイントにしてください。
そして、強さ・フローはシェイプキーを使用します。
強さ -2.8 => 0
フロー 3.0 => 0
にシェイプキーを設定します。
私の場合は
フレーム1 =強さ:-2.8、フロー:3.0
フレーム250=強さ:0、フロー:0
に設定しました。
※最大フレーム:250
この設定次第で銀河の形が大きく変わるので、銀河の形を変更したい場合は、この強さやフローをいじってください。
参考動画では、フレーム1とフレーム2に設定しています。
負の【強さ】から始めることで渦巻きの反対、つまり螺旋状に外方向に力が働いている
なので【強さ】を正に値にすると、中心にたくさんの星が集まってしまう
パーティクル設定
次に【Galaxyオブジェクト】のパーティクル設定をしていきます。
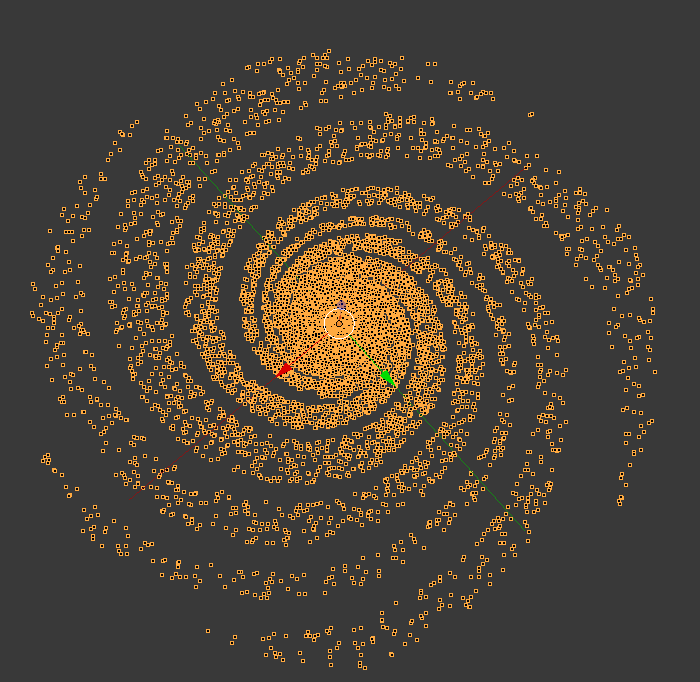
目指すは上図のような状態です。
Galaxyオブジェクトに新規パーティクルを作成してください。

まずは上図の赤枠のように値を変更していきます。
数に関してはPCの性能と相談しながら増やしてください。最終的に、全てキャッシュとして計算するので、今は形が出来ていることを確認できれば減らしてもいいと思います。

パーティクルの設定の続きが上図になります。
物理演算の減衰は 0 => 1にシェイプキーで変更させています。
キーフレームは、フォースフィールドと同じで、大丈夫です。
レンダーの項目にある【ランダムサイズ】ですが、これはパーティクルのサイズの振れ幅を決めています。
星全てが同じ大きさというのもおかしいので、私は最大まで上げています。
※本来上図の一番下の項目の【子】は参考動画では【シンプル】に設定されています。
しかしあまり変化がないと思ったため、私は省いています。

次に上図のように重力を無くします。
重力があった場合、パーティクルが時間経過で下に落ちていってしまうためです。

最後に頂点グループの密度に、Galaxyオブジェクトで作った頂点グループを入れます。
これで1つのパーティクル設定が終わりました。
この状態で【Altキー+Aキー】でアニメーションを開始し、パーティクルがどう動くか見て下さい。
おかしな動作をしても、アニメーションを止めて、もう一度開始すると、違う動作をすることがあります。
Blender 基本的なパーティクルの使い方 - TomoGのごちゃまぜ倉庫
マテリアル・テクスチャ設定
次にマテリアル・テクスチャの設定をしていきます。

上図のような状態を目指していきます。
まずはマテリアルを作成します。
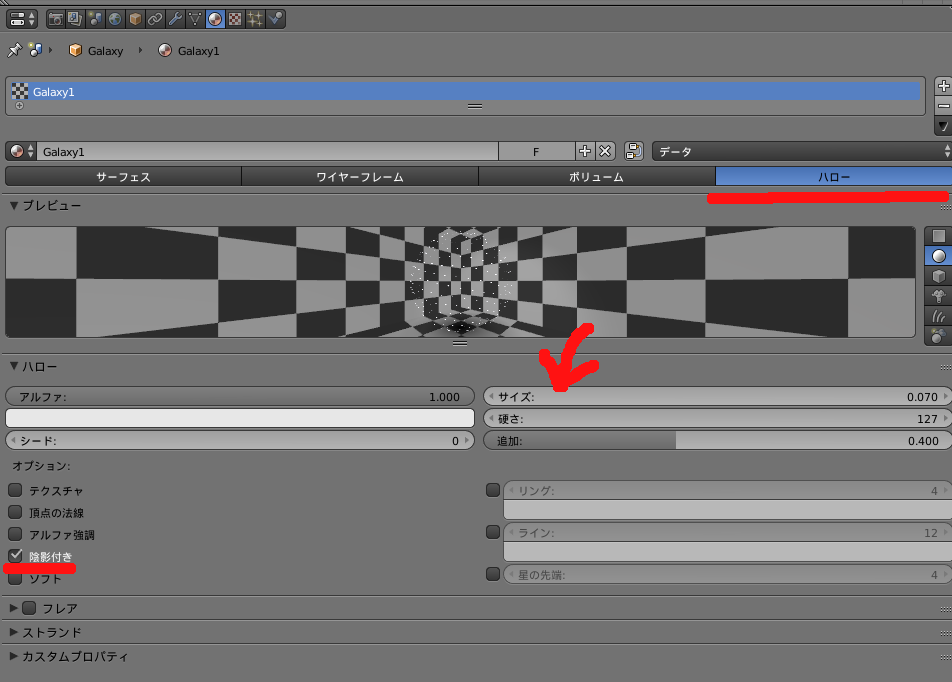
Galaxyオブジェクトに新規のマテリアルを追加します。上図のようにハローを選択し、陰影付きにチェックをしてください。
上図の矢印部分にあるサイズは星のサイズを変更するものです。
星が光りすぎという場合は、ここを変更して星の大きさを変えましょう。
次にテクスチャ設定に移行します。
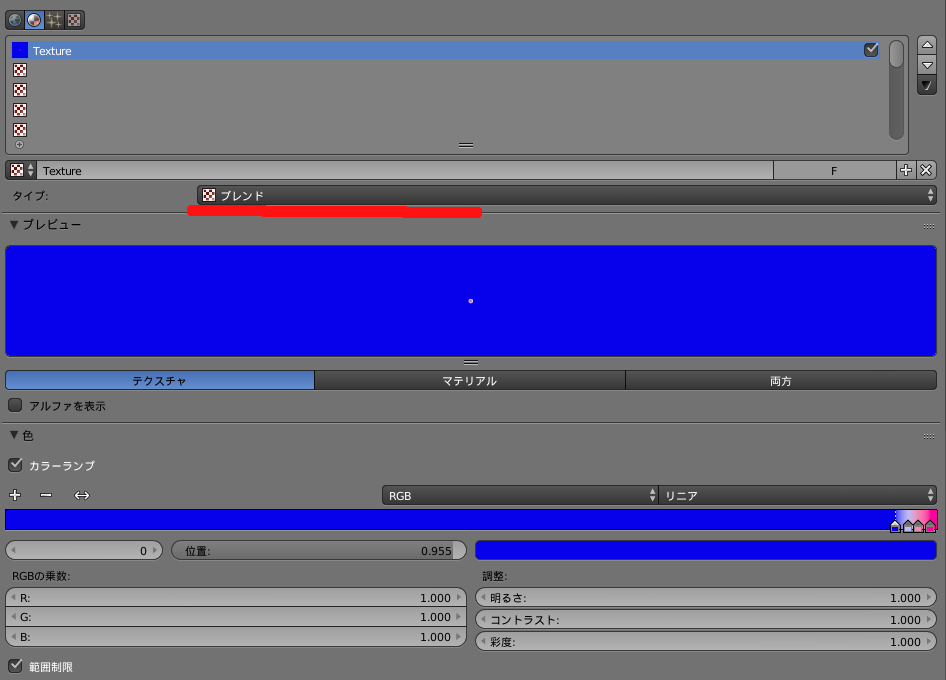
まずテクスチャのタイプをブレンドに変更してください。
色については、好みに分かれると思いますので、自由にお決めください。
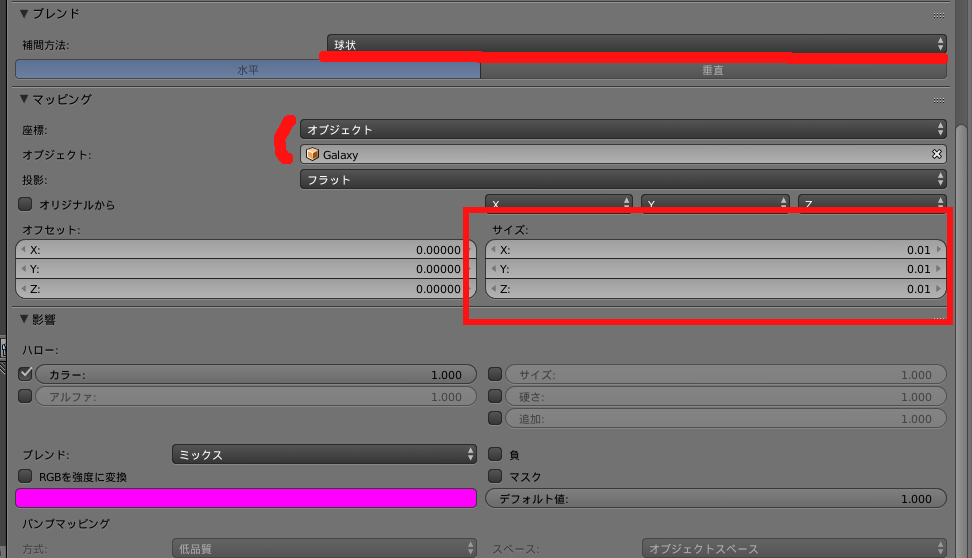
次にブレンドを球状に設定します。
そしてマッピングは座標をオブジェクトに、オブジェクトをGalaxyオブジェクトに設定します。
最後にサイズも変更してください。
これでテクスチャの設定は終わりです。
銀河のコア作成
次は銀河の銀河のコアを作っていきたいと思います。これは後々設定するので、項目だけ覚えておいてください。
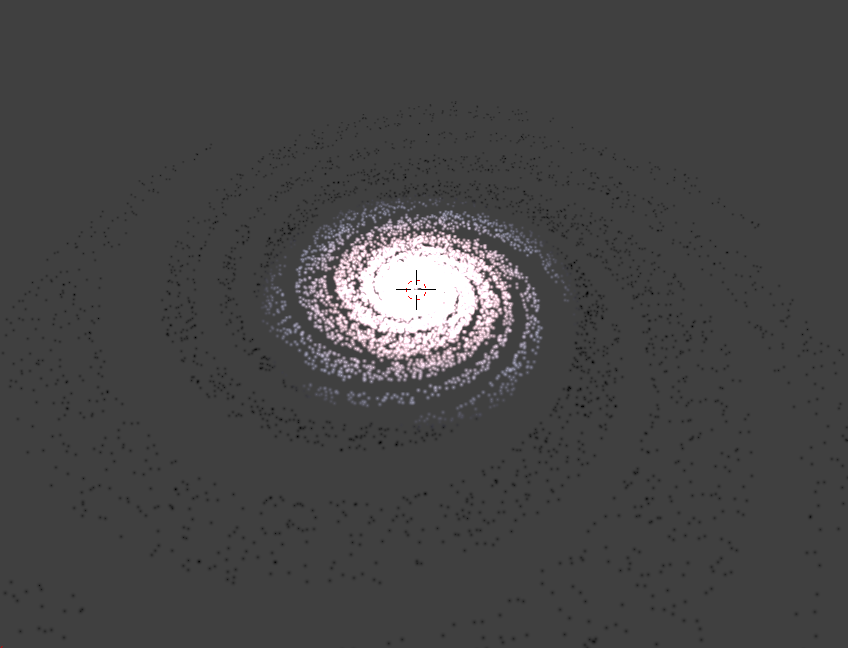
上図のようになれば大丈夫です。

まずは、銀河の中心に【Shiftキー+Aキー】でランプ>ポイントを作成してください。
そのランプの設定は上図のようになります。
このランプは【Point】という名前にします。
コアの部分は一応これで終わりです。
本章で自分が起こした問題
・銀河が消えた
ごちゃごちゃやってたら、まさかのレンダリング結果に何も表示されない・・・
— 智G (@tomohikog12) 2018年12月24日
銀河作るの難しい・・・ https://t.co/0vVSej87zT
これは、マテリアルのサイズが小さすぎなためです。
マテリアルの項目にあるサイズを大きくすると、星が出てくると思います。
・真ん中に元々のメッシュである円柱が残る
これはエミッターを消せていないと思います。
パーティクルの設定項目内のレンダーの中にある【エミッター】という項目のチェックを外してください。
星雲の作り方
次に銀河の中心に発生している星雲のような霧の作り方をご紹介していきます。
まずは有無を比較してください。


並べてみると、星雲の有無によって結構変わっていると思います。
では具体的にどのようなものが追加されているのか。
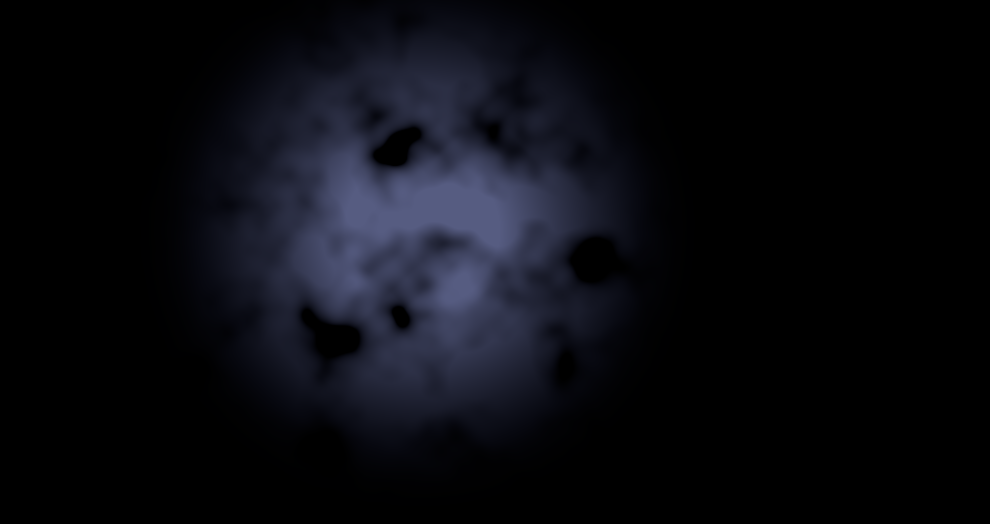
これが実際に適用している星雲です。
今から、これを作っていきたいと思います。
メッシュの作り方
まずはこの星雲のメッシュを作ります。そのために、レイヤーを分けます。
違うレイヤーに適当な円を作成してください。
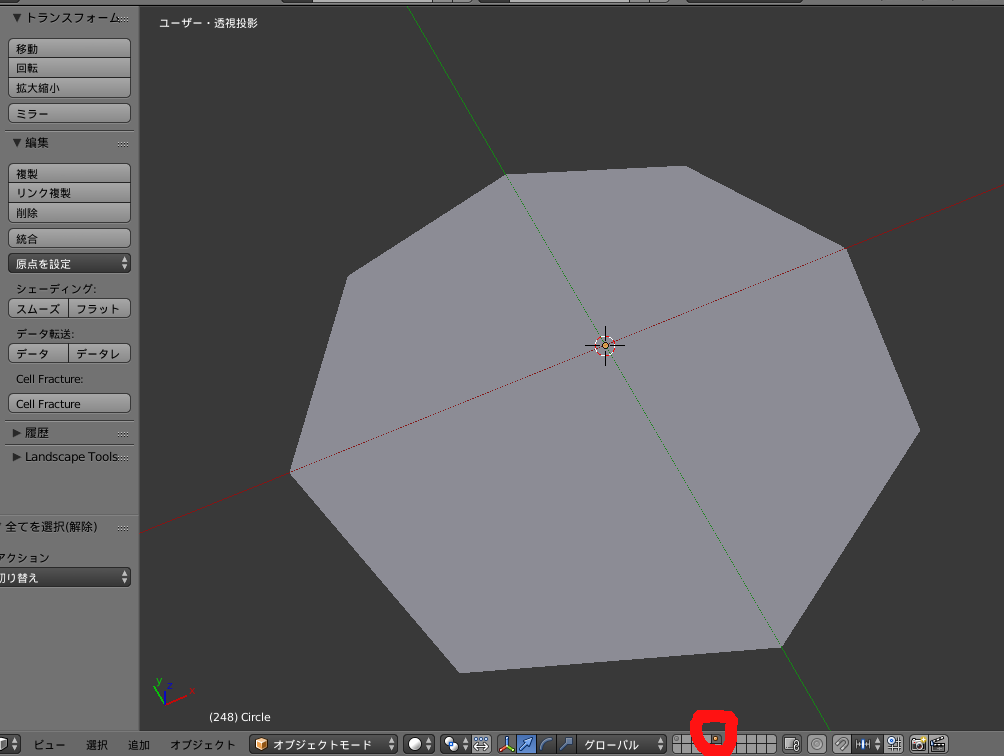
上図のように作成しました。
このオブジェクトを【Galaxy_Mist】という名まえにします。
また【Ctrlキー+Aキー】で全選択後【Uキー】で展開をしておいてください。
メッシュ自体はこれで終わりです。
マテリアル作成
次にマテリアル設定を行います。
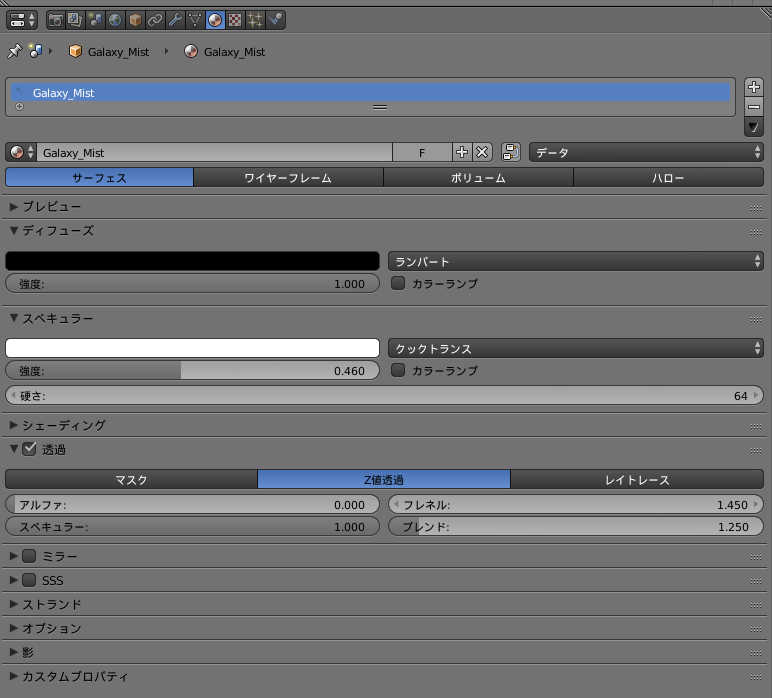
デフォルトのマテリアルから少し値をいじるだけで終わると思います。
マテリアル作成はこれで終わりです。
テクスチャ作成
そして、ここのテクスチャの設定はとても難しいので、頑張ってください。
このオブジェクトに3つのテクスチャを設定していきます。
まずは1つ目

左が上部、右が下部の設定になっています。
次に2つ目

最後に3つ目

この3つのテクスチャを作ったら、星雲の見本でお見せしたような状態になると思います。
・1つ目のテクスチャは、星雲の大きさを決めています。最大の大きさはメッシュの大きさで、カラーランプを変更することで、星雲の大きさが決められます。
・2つ目のテクスチャは、星雲の黒い部分(星雲がない部分)を決めています。このテクスチャの大きさ等を変えていくと、星雲の中身が変わります。
・3つ目のテクスチャは、星雲の明るさを決めています。星雲が暗くて、見えない場合や目立たせたい場合は、ここを変更しましょう。
カメラ追跡
次に星雲がカメラに対して追跡するよう設定しなくてはなりません。
これを設定しないと、カメラの位置調整の度に、この星雲の調整を行う必要が出てきます。
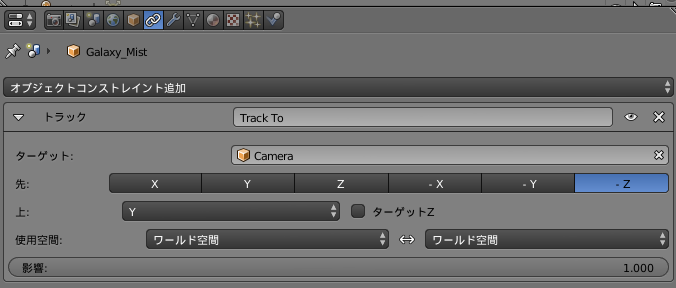
鎖のようなマークから設定できます。
追加を選んで、トラッキング>トラックを選択すると上図のようなものが追加されます。
ターゲットは、カメラを選択してください。
カメラのトラッキングは下記の記事で詳細にやっているので、疑問に思った方はこちらをご覧ください。
Blender カメラ等を追跡(トラッキング)させる方法 - TomoGのごちゃまぜ倉庫
これで星雲は以上となります。
今までの合わせると
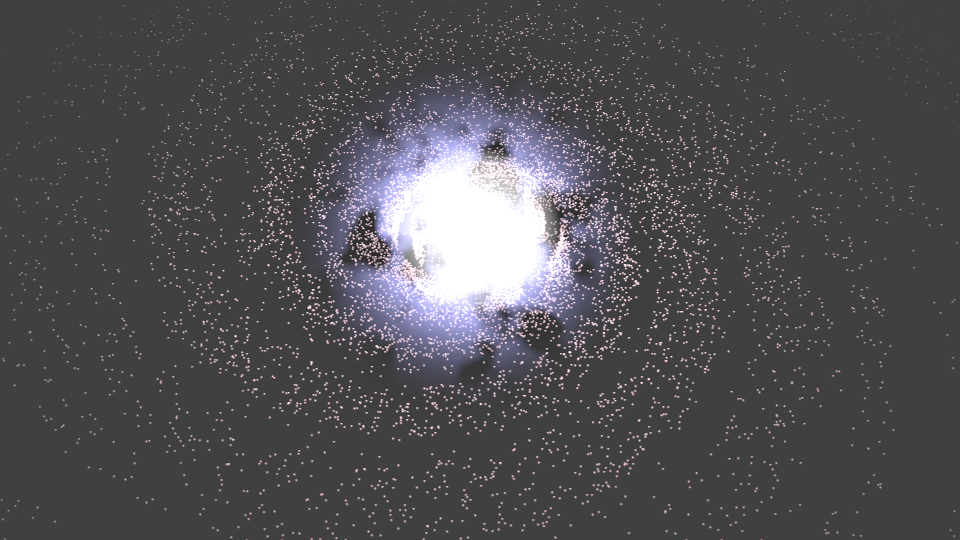
※大きさやカメラの視点等で結果は異なってきます。今までのPointを見直し、微調整を各自でしてください。
本章で自分が起こした問題
・そもそもどうやって複数のレイヤーをまとめてレンダリングするのか
シフトを押しながらレイヤーを押すだけです。
とても簡単なことで、調べればすぐに出てくる内容ですので、一応私も知らなったので、書いておきます。
外側の銀河星雲
これの有無では見た目が全く違います。
まずは比較をご覧ください。


左があり、右がなしです。
見た目的にも銀河だと一目で分かるよう処理をおこなって行きます。
またこの外側の星雲のようなものを今後はホロと書いていきます。
メッシュ作成
また新しいレイヤーに作成します。


左が上から見た時、右が下から見た時のオブジェクトです。
円柱の下だけ広げたような形になっています。
このオブジェクトを【holo】とします。
マテリアル作成
次にこのholoにマテリアルを追加します。

holoオブジェクトに追加するマテリアルは上図のようなものです。
このholoオブジェクトはテクスチャの設定もしないので、これでholoオブジェクトの変更は一旦終わりです。
光源作成
ここで、また光源を作成します。
【Shiftキー+Aキー】でランプからポイントを作成してください。
このライトを【Point2】という名前にします。
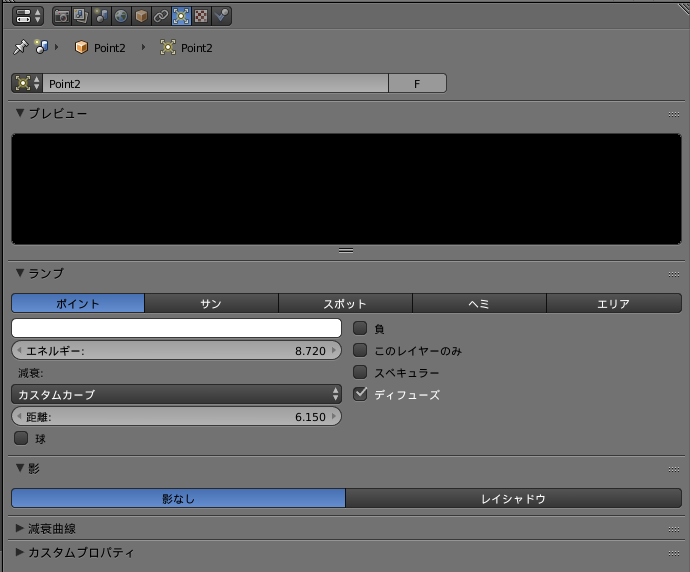
Point2のライト設定は上図のようになります。
ライトにテクスチャを付ける
そして、今からこのPoint2にテクスチャを付けていきます。

上図のようにテクスチャを設定してください。色に関しては好みで大丈夫です。
このテクスチャで銀河のイメージが決まるといっても過言ではないくらい銀河の色が変わります。
銀河の大まかな色を変更したいときは、真っ先にここを変更しましょう。
調整
このholoはサイズがとても重要になってきます。なので、レンダリング結果を見ながら、サイズを調整していってください。
一例として、私の調整後はこのようになっています。
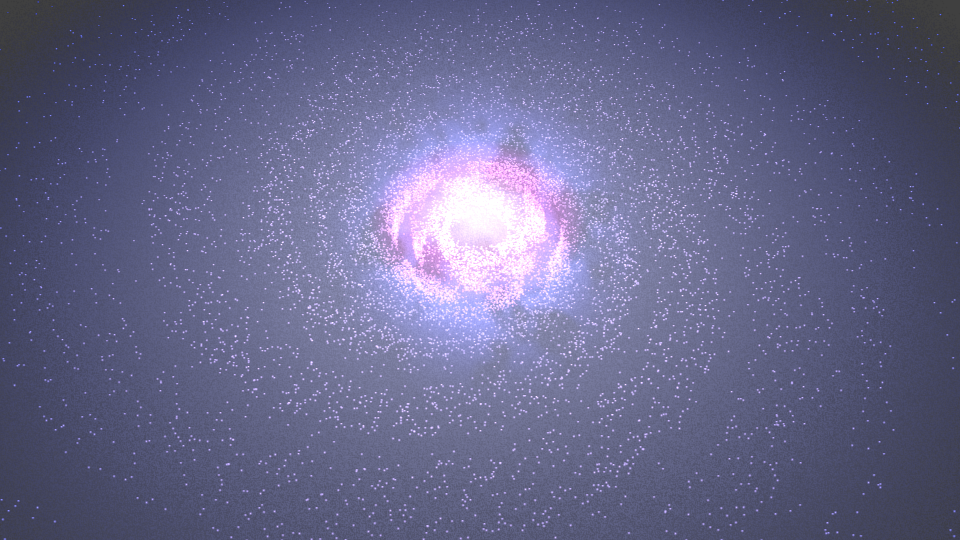
次章では、これを見栄えよくしていきたいと思います。
本章で自分が起こした問題
・謎の影が入る
他のレイヤーにあるにも関わらず、オブジェクトが重なったところだけ透明化が打ち消される謎現象。
— 智G (@tomohikog12) 2018年12月24日
銀河に変な黒線が入っている場所がそのような状態 pic.twitter.com/XtnOcseXD7
これは、holoオブジェクトと、Galaxy_Mistが重なっている部分が線として出ています。これを消すには、重ならないようにするという方法しか現在のところ発見していません。
銀河アーム
これは動画で行われていることですが、本記事では実践できなかったため、行っておりません。
でき次第、ここに情報を追加させて頂きます。
コンポジットノードで調整
こちらも、動画内で行われていることが実践できませんでした。
そのため、独自の方法でしていますので、ご了承ください。

上図のようにガンマとぼかしを入れただけの簡単なものになります。
上図のレンダリング結果が下図になります。

と、このようになります。
またレンダリング用にパーティクルの量を増やす場合は
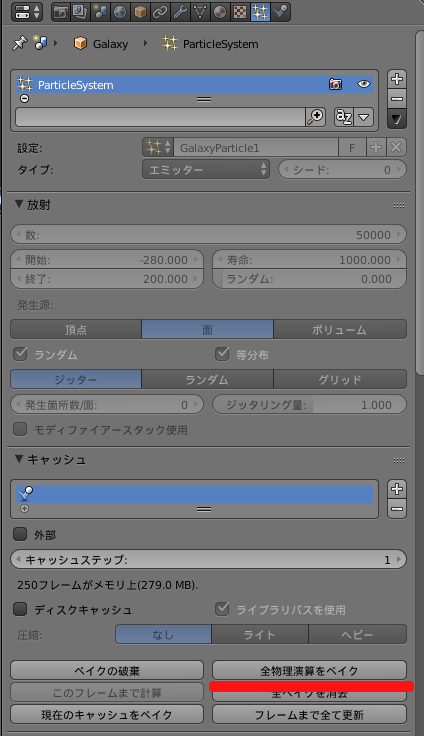
上図の赤線部分のように、全物理演算をベイクしておけば、スムーズにいくと思います。
パーティクル量を増やした結果が下図です。

下図は、本記事で作ったファイルではありませんが、同じように作成したものです。
同じ作り方でも、調整次第では全くの別物に見えるようになります。

なので、皆さんも微調整しながら自分の作りたい銀河を目指していってください。
今回の記事はここまでです。お疲れ様でした。