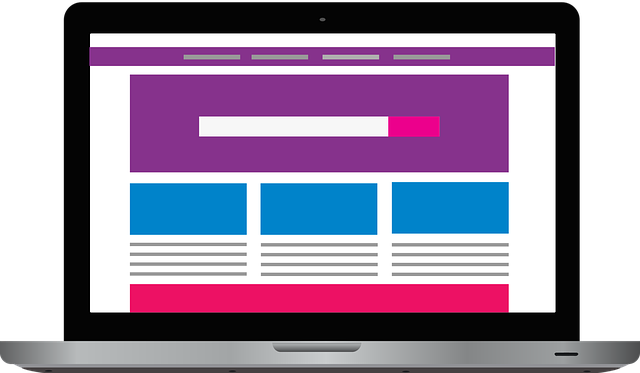
本記事ではBlender Marketでアカウントを作成するところから、アドオンを購入するところまでの手順をご紹介していきたいと思います。
Blender Marketとは
Blender MarketとはBlender関係に関する様々なものを販売しているサイトのことを指します。
3Dモデル等も売っていますが、主に購入するのはBlenderアドオンだと思うため、本記事では主にBlenderのアドオンを購入する方法をご紹介しています。
Blender Maketのアカウント作成方法
まずはBlender Marketで購入するためにはアカウントを作成する必要があります。

まずは上図のようにBlender Marketの右上部にあるSignupボタンを選択してください。
 すると上図のようなアカウント作成画面にいくことができます。
すると上図のようなアカウント作成画面にいくことができます。
ここでNameとUsername、メールアドレス、パスワードを入力した後、下のチェック項目にチェックを入れておいてください。
サイト上に表示される名前は恐らく【Name】の方になります。Usernameは何に使われているかは分かりません。
全ての項目を確認した後、Sign Upボタンを押すとアカウントが作成できたと思います。
注意点・気になる点
ここで注意点やきになる点があると思います。それらについてご紹介していきます。
実名を入力するべきか
まず気になる点は、このアカウント作成時実名を入力すべきかということがあると思います。
結論として、実名でも偽名でもニックネームでも何でもいいと思います。
筆者は最初、実名を入力しましたがアカウント名(Nameの方)が常に表示されるのが落ち着かなかったため、設定で名前をニックネームに変更しています。
このように気軽に名前を変更できるため、そこまで名前が重要ではないためと判断し先述の結論に至っています。
エラーが出た
筆者のアカウント作成時には下図のようなエラーが出ました。
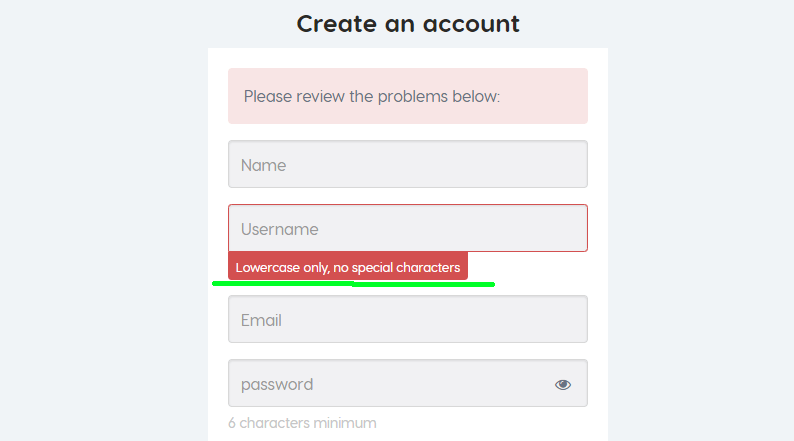
Lowercase only , no special charactersとありますが、簡単にいうとUsernameは小文字だけで特殊な文字は使えないとのことでした。
筆者はUsernameの頭を大文字にしていたため、このようなエラーが出ました。なので、全て小文字にしてエラー回避をしてください。
Blender Marketで購入する方法
前章でアカウント作成できたと思います。
そのアカウントにログインした状態で、様々な商品ページを見ていってください。
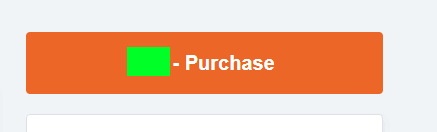
もしほしい商品があれば、上図のようなBlender Marketの購入ボタンを選択してください。
選択すると、このままショッピングを続けるか、カートを見るかを聞かれると思います。
商品の選択が終わり購入する場合はカートを見るようにしてください。

すると購入リストの下に上図のような画面があると思います。決済画面に移りたい場合は、上図のようにContinue to Checkoutというボタンを選択してください。

すると上図のような決済画面にいくことができます。
上図の赤線部分で自分が決済したい方法を選択できるようになっているため、決済方法を選択後、必要な情報を入力、決済を完了させてください。
利用できるカードですが、既に上図に書かれていますが、より詳細な情報が知りたい場合は下記のリンクをご覧ください。
参考記事
本記事ではBlender Marketでアカウントの開設からアドオンの購入までの手順をご紹介しました。Blenderを触っていると、必ず1回はBlender Marketと関わる機会があると思いますので、この機会に是非購入方法を覚えて下さい。
本記事は以上です。お疲れさまでした。