
追記:Blender 2.8に対応
今回はBlenderで何か壊れた時、そのオブジェクトが砕けるようなシミュレーションが行えるアドオンのCell Fractureをご紹介していきたいと思います。
実はこのアドオンは以前の記事で紹介した内容の元ともなっているアドオンです。その記事は以下のリンクになります。
Cell Fractureの使い方
物を破壊・ガラスが割れた時などに使用するCell Fractureですが、まずは基本的な使い方をご紹介していこうと思います。
導入方法
Cell Fractureの導入方法として、Cell Fractureは公式アドオンとなっています。そのため公式アドオンを導入する方法でCell Fractureを導入してください。
下準備
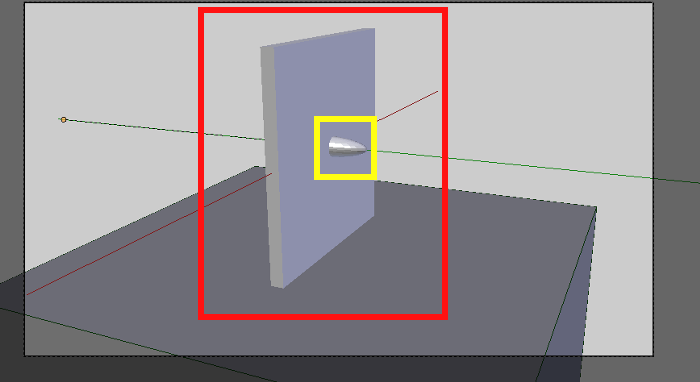
まずは砕く物と砕かれる物を設定します。上図でいうと、赤枠内にある平面が砕かれる物、黄色い枠内にある小さいオブジェクトが砕く物になります。
そして、この砕く物を基準に砕き方を決めていく必要があります。これを決めないで良いのは、何もないところで自壊するときのみだと思うので、基本的には行うようにしてください。
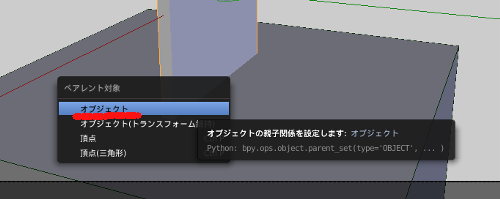
砕く基準を決める方法として、砕く物と砕かれる物(記事内だと赤枠の平面と黄色枠のオブジェクト)を親子関係にする必要があります。
まずは砕く物(本記事黄色枠)を選択した後Ctrlを押したまま砕かれる物(本記事赤枠)を選択して【Ctrl + P】を押して上図のようにペアレント対処法メニューを出してください。
そこでオブジェクトにすると親子関係にすることができます。これでCell Fractureを使って砕く下準備は完了しました。
砕き方
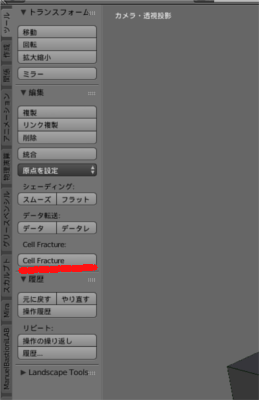
Cell Fractureを使って砕く方法として、まずは砕かれる物(本記事黄色)のものを選択した状態でタブメニュー内のツールタブにあるCell Fractureを選択してください。
追記:Blender2.8の場合
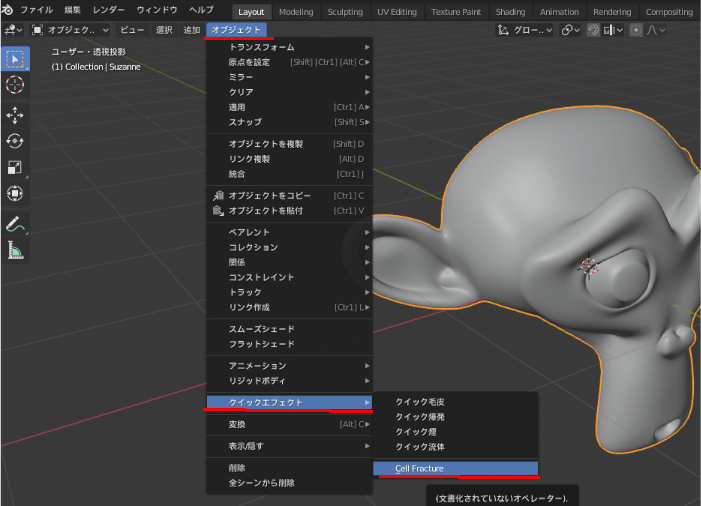
Blender2.8の場合は上図のところから行うことができます。
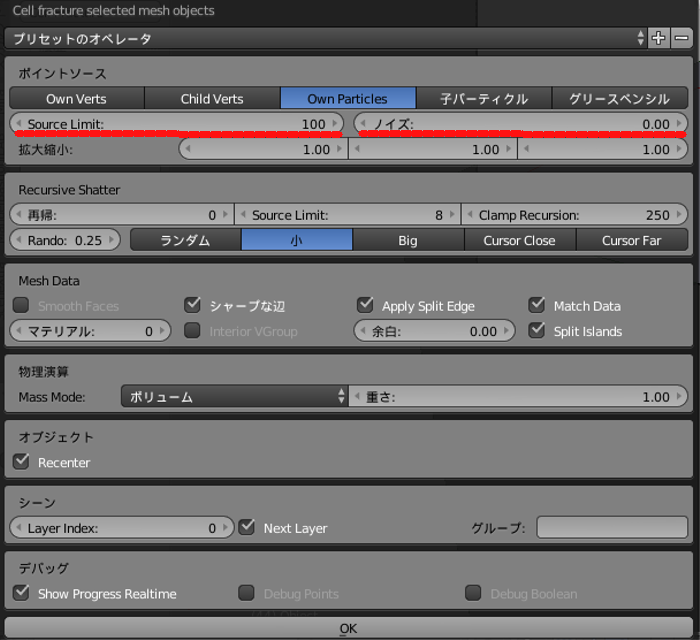
すると上図のような画面が出てきます。ここで砕く時の詳細な設定を行うことができます。
最初は分からないと思うので、上図の赤線部分であるSource Limitとノイズを変更して試してみるのがいいと思います。
これで調整が完了したら、上図の画面下にあるOKボタンを選択してください。
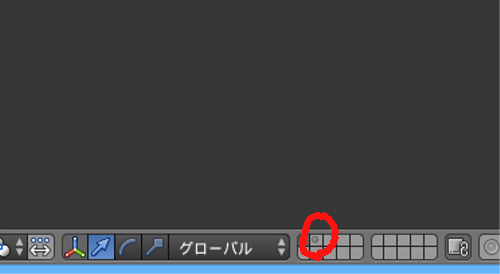
OKボタンを押した後、少しの処理があり、それが終わると上図のように隣のレイヤーに新しいオブジェクトが出てくると思います。それが砕いた時のオブジェクトとなっています。
これでCell Fractureを使った砕き方自体は完了となります。次章からは、そのCell Fractureで砕いたものを使ったシミュレーションをご紹介していきたいと思います。
物が砕かれた時のシミュレーション方法
次に前章での基礎を元に物が砕かれた時のシミュレーション方法をご紹介していきたいと思います。
使用しているオブジェクトは全て前章の配置などと同じです。
結果
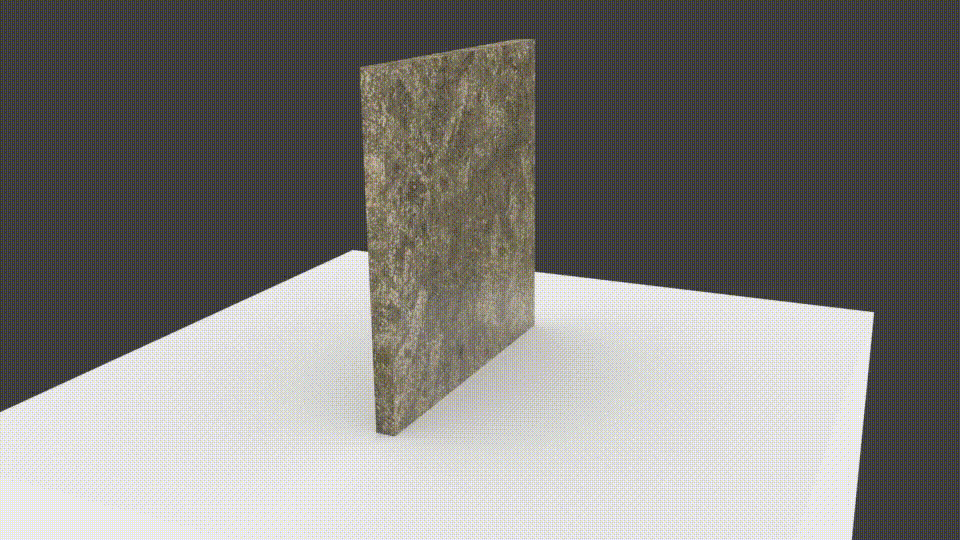
まずは本記事の物が砕かれた時のシミュレーション結果として、上記の動画を目標にしています。
※このレンダリング結果を出すためには、2つのレイヤーを同時に表示させています。
2つのレイヤーを表示させる方法は【Shift】を押した状態で他のレイヤーを選択してください。
剛体設定
まずは剛体設定を行っていきたいと思います。剛体設定を行う物は3つです。砕かれる物と一部と砕く物と砕かれた物を置く台になります。

まずは土台の剛体設定は上図のようになります。
剛体のタイプをパッシブにしておかないと重力で落ちていくのでご注意ください。
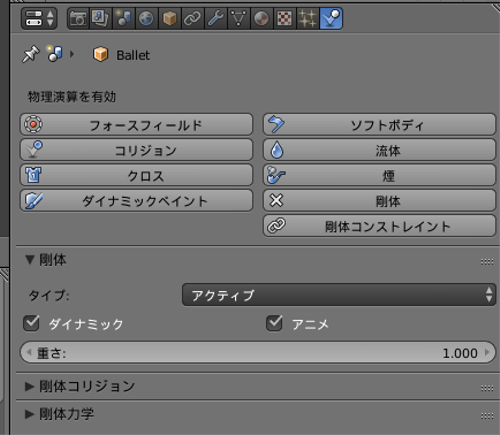
次に砕く側のオブジェクトの剛体設定は上図のようになります。
こちらはあまり変更することはありませんが、アニメにチェックを入れることを忘れないでください。
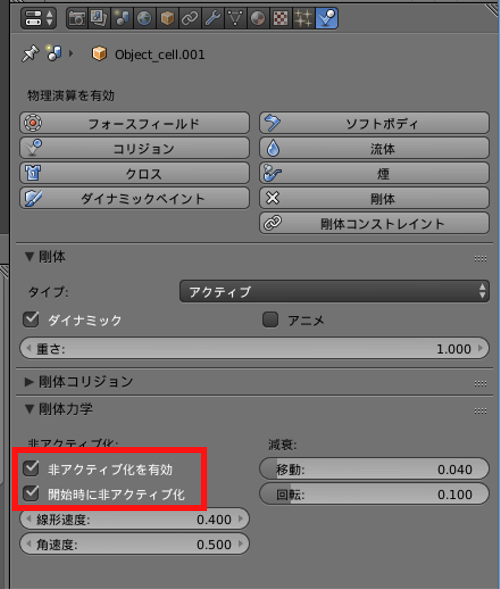
最後に砕かれる側のオブジェクトの剛体設定が上図になります。
これはCell Fractureで砕いたオブジェクトの1つに設定してください。1つだけ設定する理由として、次にこの剛体設定を他のオブジェクトにもコピーするからです。

砕かれたオブジェクトを全て選択してください。レイヤー分けされているはずなので、Cell Fractureで砕かれた後のオブジェクトのレイヤーで【Ctrl + A】で全選択できると思います。
選択した後、3DViewのタブメニューにある物理演算タブの中のアクティブからコピーという項目を選択することで、剛体設定をコピーすることができます。
砕けた瞬間の設定
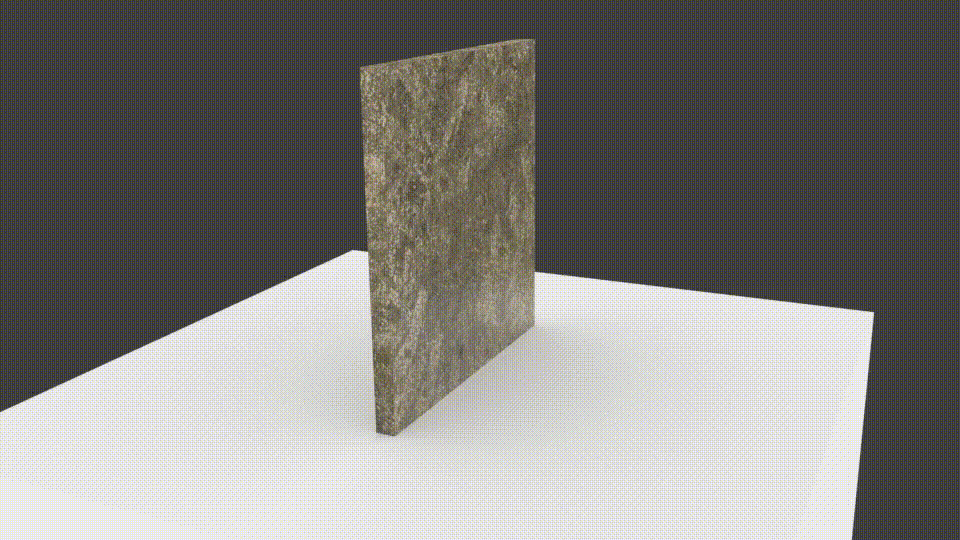
その後、砕くようにアニメーションを付けて動かしてみてください。上図のようになると思います。
砕けた後は、この元のオブジェクトは不要になります。なので、この元のオブジェクトは非表示にしたいと思います。
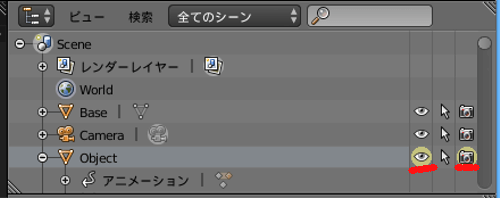
まずはフレームを0にして、砕かれる側のオブジェクトの上図のようなメニューを見てください。
この上図のように目のアイコンとカメラのアイコンがオンになっている状態で右クリックしてキーフレームの追加を行ってください。
※本来カメラのアイコンだけで問題ありませんが、分かりやすくするために目のアイコンを行ってください。
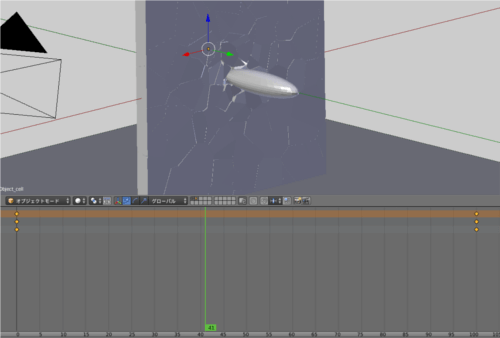
次に砕かれる側のオブジェクトが砕かれ始めたフレームをドープシートやタイムラインから見つけてください。本記事の場合だと41フレーム目に接触しているので、このフレームを基準にしています。
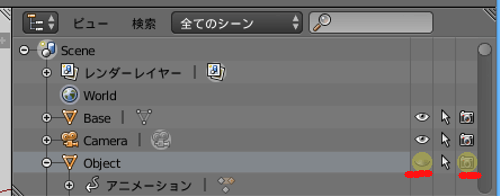
その砕かれ始めたフレームのまま、次は目のアイコンとカメラのアイコンがオフになっている状態で右クリックしてキーフレームの追加を行ってください。
これで後は動画をレンダリングすると結果が出てくると思います。
参考サイト
これで本記事の内容は以上となります。
ガラス等が割れる時に必須になるアドオンだと思うので、覚えておいて損はないと思います。
本記事は以上となります。お疲れ様でした。