
今回はBlenderで動画を出力する方法をご紹介していきたいと思います。
動画の出力方法
本章ではBlenderで動画の出力方法をご紹介しますが、全てのセッティングが完了したという前提でご紹介しています。
セッティング完了とは
・モデル・背景の設定が完了
・カメラが存在
のことを本記事では指しています。
特にカメラが存在しているかしていないかは、この出力ができるかどうかに関わるので
必ずカメラがあるか確認してください。
出力設定

出力を行う方法として、まずは出力設定をしていきます。ここで出力設定を行わないと、動画が出力できないため、ご注意ください。
上図の番号順に概要を説明していくと
①ー動画の保存先:ここで動画の保存先を決めています。
②ーファイルフォーマットの変更:ここでffmpeg動画に設定
③-エンコードのプリセット変更:ここで動画ファイル形式の設定
になります。
①は名前の通り動画の保存先の変更になります。右端にあるファイルマークを選択すると、保存先のファイルを選択することができるので、どこに保存したか迷わないで済むように設定をしておいてください。
②はファイルフォーマットの変更になります。ここでffmpeg動画に設定をしてください。
ここをffmpegに変更しないと、③が出てこず、次節の出力方法の通りに出力をすると連番が出力されます。
そのため、動画ではなく連番を出力したい場合は、ここはPNGのままで大丈夫です。

③はプリセットを使わくても大丈夫だという方は、個別に設定をしてください。
もしプリセットを使う場合は上図の赤線の【h264 in MP4】が一番汎用性が高くていいと思います。ちなみに出力されるフォーマットは【mp4】です。
上図の緑線の【h264 in Matroska】を選択すると、特殊ではありますがフォーマット【mkv】が出力されます。
出力方法
前節でBlenderの動画出力設定は済んだと思います。あとは出力をするだけです。
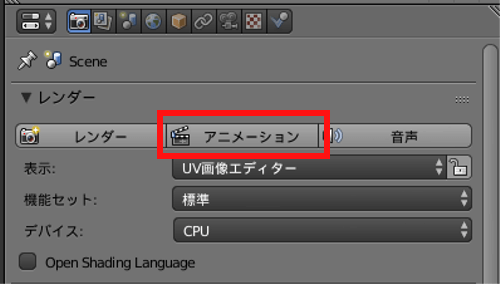
出力方法として、上図のようにアニメーションボタンを押すだけです。これだけでBlenderで動画を出力することができるようになったと思います。
注意点として、音や音楽も一緒にレンダリングしたいという場合は別途設定が必要になります。その詳細については下記の記事でご紹介しているため、そちらをご覧ください。
Blenderで音楽や音を一緒にレンダリングする方法をご紹介 - TomoGのごちゃまぜ倉庫
関連Tip
ここではBlenderで動画を出力することに関係するけれど、1記事にするだけのものでもないことをまとめた章になります。
後々追加していきたいと思うので、もし追加してほしい項目があればコメント等で教えて頂ければと思います。
動画の出力フレーム設定

動画の出力するフレームを設定する方法は上図の赤枠から設定することができます。
通常は0~250フレームありますが、その間の0~10フレームの動画を出力したい場合は、上図のように設定します。
このフレームステップは基本的には1にしてください。このフレームステップはフレームを間引くことができます。そのため、このフレームステップに1以上の値を入れるとフレームレートはどんどん早くなります。
動画(カメラ)の解像度設定

動画(カメラ)の解像度の変更は通常のレンダリングと変わらず、上図の解像度から行うことができます。
X、Yで解像度を変更し、その下にある%で解像度は決まります。上図の設定で出力した場合は下図のようになります。

上図はX:720、Y:480で50%で行った結果です。この%も注意した状態で解像度を決定するようにしてください。
参考記事
これで本記事の内容は以上となります。
複雑な演出やエフェクトは動画編集の時に付けるのが一番楽かと思います。Blnderでつけていくとどうしてもレンダリングに時間がかかってしまうからです。
本記事は以上となります。お疲れ様でした。