
本記事ではBlenderで音楽や音を一緒に方法をご紹介していきたいと思います。
Blenderで音楽を利用
Blenderで音楽を利用といっても幅広いものになります。本記事では、まず基本的なBlenderに音楽を追加して、その音楽と一緒にレンダリングすることを目標としたいと思います。
音楽・音を追加
Blenderのレンダリングした動画に音や音楽を付けるためには、Blenderに音や音楽を読み込ませておく必要があります。そのBlenderに音楽や音を追加する方法を本節ではご紹介していきます。
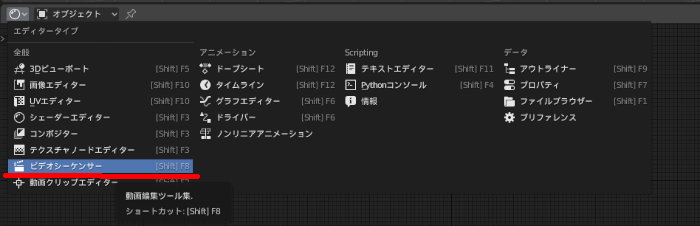
まず始めに上図のようにエディタータイプをビデオシーケンサーに変更してください。
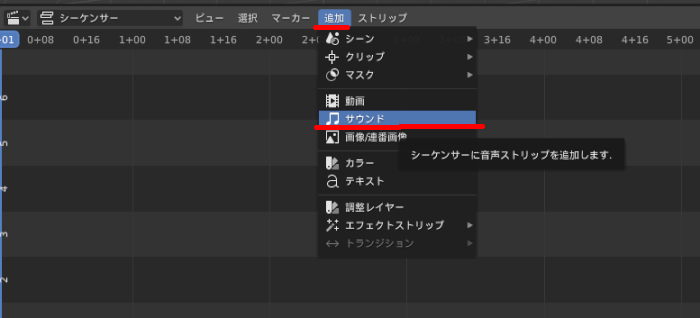
次にビデオシーケンサーウィンドウ上部にある【追加】タブを選択してください。すると、上図のような何を追加するかのメニューが出てきますので、ここでサウンドを選択してください。
するとファイル選択画面になるので、ここでBlenderに追加したい音楽・音ファイルを選択してください。
対応しているサウンドフォーマットは下記のリンクを参考にして下さい。基本的にはMP3を用いるのがいいと思います。
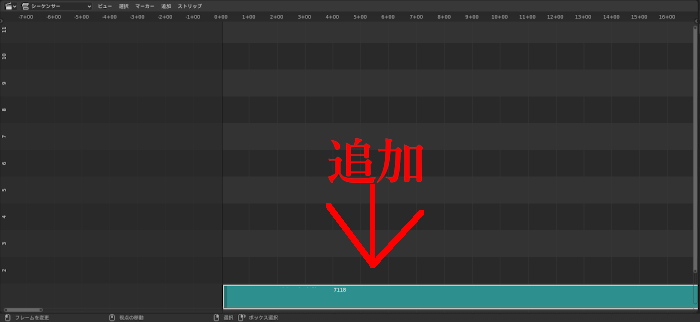
Blenderのビデオシーケンサーにサウンドを追加すると上図のように、ビデオシーケンサーの画面に
後は、通常と同じようにアニメーションを開始させると、音楽が流れるようになると思います。
音楽・音を編集
前節の内容でBlenderに音楽・音を追加することはできたと思いますが、音楽・音がでる位置調整や音量調整をしないと実用的ではありません。そこで、Blenderで音楽・音を編集する方法について本節ではご紹介していきたいと思います。
追加したサウンドの詳細

まず始めにBlenderのビデオシーケンサーにサウンドを追加した際、出てきた項目を見ていきたいと思います。
上手のような並びになっており、最後のフレーム数は音楽の場合特に重要になってきます。このフレーム数を参考に、レンダリングフレーム数等を決めることができます。
サウンドの音量やピッチ調整
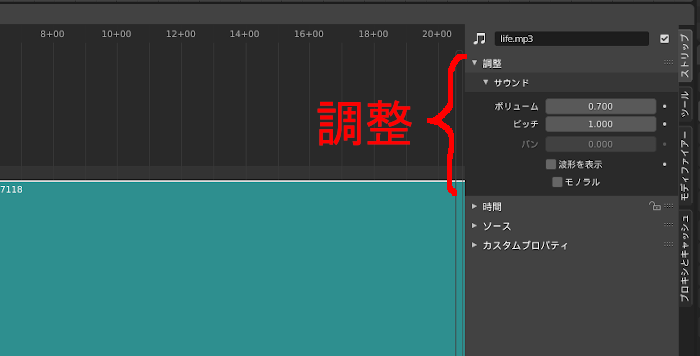
次にBlenderに読み込ませたサウンドファイルの音量やピッチ調整を行う方法として、【N】キーを押すと出てくるタブメニューのストリップを選択してください。
ストリップタブを選択し、【調整>サウンド】の順に選択していくとボリュームやピッチを変更できる設定項目があると思います。
ここでサウンドの音量調整やピッチを変更してください。その下にある【波形を表示】の項目にチェックを入れることでサウンドファイルの波形を見ることもできます。
サウンドの位置調整
サウンド位置の調整は非常に簡単で、追加された水色のサウンドファイルにカーソルを当てた状態で【G】キーを押すことで移動させることができます。
注意点として、このサウンドの位置調整は横つまりフレームの移動しかできないようになっています。上下の移動はチャンネル移動となっており、それは次項をご覧ください。
チャンネル変更方法
最後にチャンネルの変更方法ですが、まずはじめにチャンネルとは何かご紹介します。
Blenderのチャンネルとは感覚的にレイヤーに似たものだと個人的には思います。
そのため、例として1チャンネルにはBGMを、2チャンネルにはSEを入れるという使い方をすることができます。
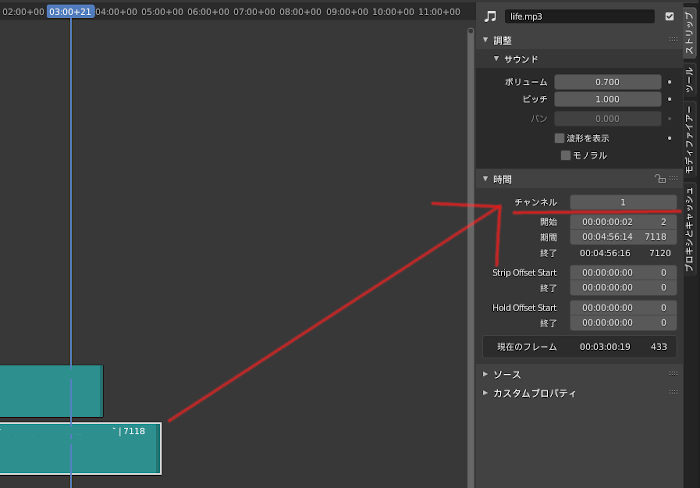
そのような使い方をするためのチャンネル変更方法として、チャンネル移動させたいサウンドファイルを選択してください。選択されたら白い縁取りがされると思います。
白い縁取りがされていることを確認できたら、【N】キーで出てくるタブメニューの【ストリップ】の時間項目からチャンネルを変更してください。これでチャンネルを変更できるようになると思います。
注意点として、サウンドファイル同チャンネルの場合重ねることができません。そのため、同時に2つ以上の音を鳴らしたい場合は、その数だけチャンネルを利用する必要があります。
音楽・音を出力
最後に調整した音楽・音をレンダリングと一緒に出力していきたいと思います。何も設定していない場合は、せっかく追加した音楽・音が出力されないためご注意ください。
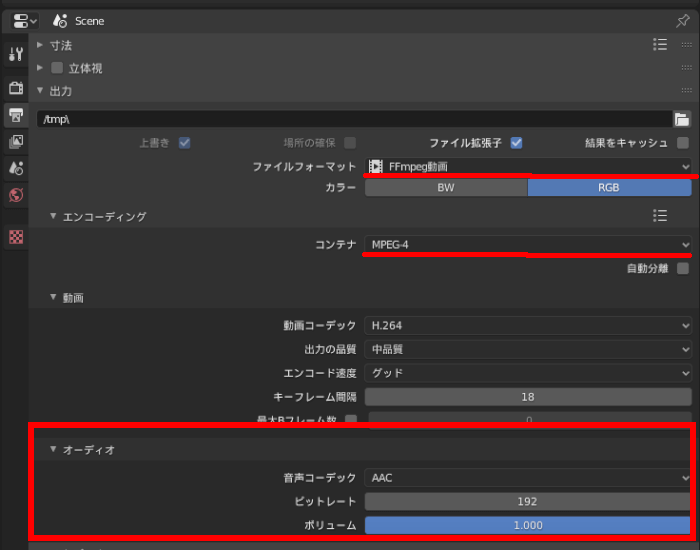
出力メニューの出力タブにある設定を動画となるよう、設定してください。もし動画を出力するための設定が分からない場合は、下記の記事を参考にしてみてください。
Blender 動画の出力方法 - TomoGのごちゃまぜ倉庫
動画の出力設定をすると、出力タブの下にオーディオという設定が出てきます。このオーディオの設定を上図のように設定してください。
特に音声コーディックは最初のままだと【なし】になっていると思います。なので、ここをAACに変更してください。
これで、動画をレンダリングすると、その動画と一緒に音楽もレンダリングされるようになったと思います。
注意点
音楽を出力して試してみるだけでも、カメラが絶対に必要になります。なぜならレンダリングするときに何をカメラは必要になるからです。
本記事の説明ではカメラは直接的には音楽に関係がなく書きませんでしたが、音楽を試しに出力してみるだけなら、カメラは忘れやすいためご注意ください。
本記事の内容は以上となります。
Blenderで音楽の出力は、編集で追加することもできるためそこまで重要なものでもありません。しかし、下記記事のようにオブジェクトと音楽を連携させる場合は必要なものになってくるため、その取っ掛かりとして本記事をご利用ください。
Blenderで音とオブジェクトを連携させる方法 - TomoGのごちゃまぜ倉庫
本記事は以上です。お疲れさまでした。