
今回はBlenderでアニメーションを行う時の基本となるキーフレームの使い方についてご紹介していきたいと思います。
キーフレームは下記のようにアニメーションを作成する時はほぼ必要不可欠なものとなっているため、アニメーションを利用する場合は是非使い方を知っておく必要があります。
Blenderで基本的なアニメーションを作成する方法 - TomoGのごちゃまぜ倉庫
キーフレームの追加方法
まず基本中の基本となるキーフレームの追加方法についてご紹介していきます。
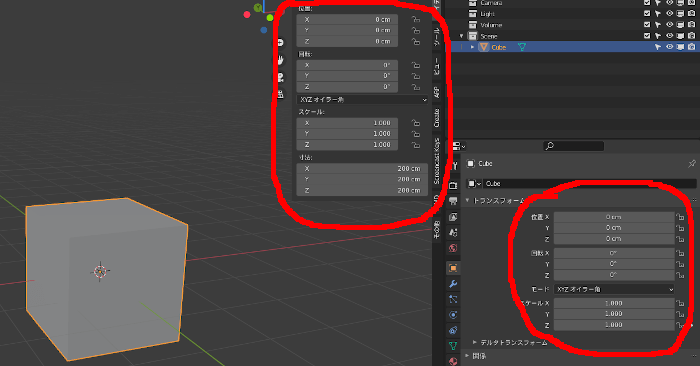
まずはキーフレームを追加したいオブジェクトを選択した後、上図の赤い線で囲われた場所のように値を入力できる箇所を探してください。

そして、キーフレームを追加したい値の上にマウスを移動させた後、右クリックすると上図のようなメニューを出すことができます。
この出てきたメニューの中にある【キーフレームを挿入】もしくは【一つのキーレフームを挿入】を選択してください。
【キーフレームを挿入】を選択した場合は位置や回転等大きな項目の値全てのキーフレームが設定されます。
例)【位置のX】で【キーフレームを挿入】を選択した場合、【位置のX、Y、Z】のキーフレームが設定されます。
【一つのキーフレームを挿入】を選択した場合は、選択された値のキーフレームだけが設定されます。
例)【位置のX】で【キーフレームを挿入】を選択した場合、【位置のX】のキーフレームだけ設定されます。
ショートカットを使用する場合
先ほど説明した方法でキーフレームを設定できますが、正直面倒だと思う方が多いと思います。そこでショートカットを使用して簡単にキーフレームの設定を行う方法をご紹介します。

ショートカットでキーフレームを追加する場合は、追加したいオブジェクトを選択した状態で【I】キーを押してください。
すると上図のような項目が出てくるため、こちらの項目から追加したい値を選択することでキーフレームを設定することができます。
キーイングセットを利用する場合
前節でショートカットを利用してキーフレームを設定する方法をご紹介しましたが、同じものばかりキーフレーム設定している場合、ショートカットのメニューすら煩わしいと感じると思います。
そのような方向けにキーイングセットを利用してキーフレームを設定していく方法をご紹介します。
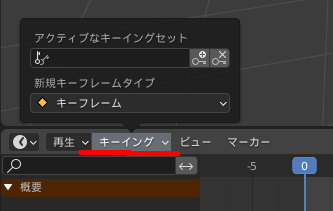
最初にウィンドウを【タイムライン】に変更し、タイムライン画面上部左にある【キーイング】という項目を選択してください。すると上図のようなメニューが出てくると思います。
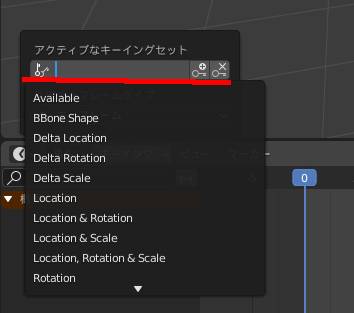
そして上図の赤線部分にある項目を選択すると、利用できるキーイングセット一覧が表示されます。その中から自分が設定したいキーフレームのものを選択してください。
そのあと、前節でご紹介したように、【I】キーを押すと直接キーフレームが設定される状態になります。
戻したい場合は、ここのキーイングセットの設定を解除すると戻すことができます。
キーフレームの編集方法
次にキーフレームの編集方法についてご紹介していきたいと思います。
キーフレームの上書き
まず初めにキーフレームの上書き方法についてご紹介します。
このキーフレームの上書きは設定されたキーフレームの値が気に入らず変更したい場合等に利用されます。
この上書きは非常に簡単で、上書きしたいキーフレームのあるフレームまで移動した後、再度キーフレームを設定すると上書きできます。
キーフレームの移動
次にキーフレームの移動方法についてご紹介します。
キーフレームの移動はアニメーション等を行いキーフレーム間の空けたい・縮めたいときに利用されます。
この移動も非常に簡単で、移動させたいキーフレームを右クリックで選択した後、【G】キーで移動させたいり、複数選択している場合は【S】キーで移動できるようになっています。
キーフレームの削除方法
次にキーフレームの削除方法についてご紹介します。キーフレームの削除方法も2通りあるため、分けてご紹介していきたいと思います。
基本的な方法
まず基本的な方法ですが、削除したいオブジェクトを選択し、削除したいキーフレームがあるフレーム数まで移動してください。
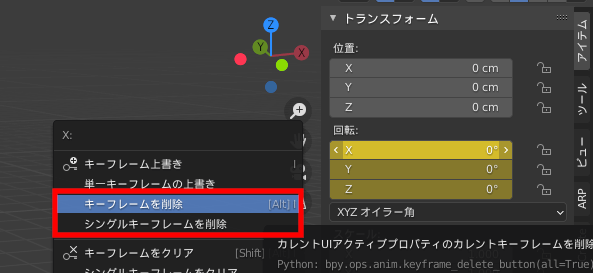
すると上図のようにキーフレームが設定されている箇所は【黄色】になると思います。キーフレームが設定されていないフレームの場合は【緑色】になるため、【黄色】であることは確認してください。
【黄色】の場合にのみ、キーフレームを追加する時と同じように右クリックをして、上図のようなメニューを出してください。
すると上図のように【キーフレームを削除】または【シングルキーフレーム】を削除があると思いますので、どちらかを選択してキーフレームの削除が完了します。こちらの項目は追加時の2つの項目と同じような意味なので割愛します。
簡単な方法
前節でご紹介した方法は基本的なキーフレームの削除方法となっていますが、非常に面倒だと思います。そこで簡単なキーフレームの削除方法をご紹介します。
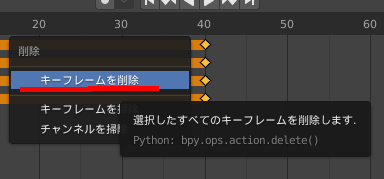
まずはタイムラインウィンドウに行き、削除したいキーフレームを選択してください。選択されたキーフレームは【黄色】になります。選択されていないキーフレームは【白色】になっていると思います。
削除したいキーフレームを選択して【黄色】になっていることを確認したら、【X】キーを押して上図のような削除メニューを出してください。
削除メニューの中に上図のような【キーフレームを削除】という項目があるので、ここを選択することでキーフレームを削除することができます。
キーフレームの応用場所
キーフレームは非常に多くの場所で応用が可能となっています。その具体的な応用場所についてご紹介していきます。
まず初めに本記事で設定したキーフレームからキーフレームの推移をグラフで変更できるグラフエディタがあります。
次にカメラの移動方法等にも利用できます。下記のウォークナビゲーション等は特にキーフレームの設定が重要になります。
Blender ウォークナビゲーションの使い方 - TomoGのごちゃまぜ倉庫
他にもシェイプキーと連動させ、フレームによってオブジェクトの形を大きく変更していくという使い方もできます。
【初心者向け】Blender 基本的なシェイプキーの使い方 - TomoGのごちゃまぜ倉庫
本記事の内容は以上となります。
リアルなレンダリング結果を得ようとすればするほど何かしらのアニメーションが必要になってきます。そのアニメーションを始める本当に基礎のキーフレームの使い方をご紹介しました。
本記事は以上です。お疲れ様でした。