
今回はBlenderで洞窟を作っていきたいと思います。本記事では洞窟の作り方の中でもメッシュ作成をメインにご紹介しています。
そのため、別記事で洞窟の見せ方をご紹介していきたいと思います
洞窟の見せ方:未更新
参考動画
動画ではBlender2.8ですが、本記事では2.79bを使っていきたいと思います。
洞窟の作り方
洞窟の道の作り方

まずは【Shift + A】で追加メニューを出し、その中にあるカーブ>円を選択してください。ベジエでもいいのですが、円の方がやりやすいので、本記事では円にしています。

カーブを作成したら自分の作りたい洞窟の道に変形させてください。
あまりにも無理なカーブに変形させると、洞窟がおかしくなるため無理がない程度に曲げてください。

カーブの変形が完了次第、オブジェクトモードにした状態で【Shift + D】でカーブを複製してください。位置などは変更しなくて大丈夫です。
本記事では作成したカーブは上図のようにリネームしています。
Cave:洞窟本体のメッシュ
CameraPath:後々ご紹介するカメラの通り道
カーブのメッシュ化

次にカーブをメッシュ化していきたいと思います。まずはCaveオブジェクトを選択してカーブの設定画面にて、上図のようにフィルをフルに、ジオメトリのベベルを深度を変更してください。
この深度は洞窟の太さを決めるので、これは自分の作りたい洞窟の太さによって変更してください。

洞窟の概形が決まったら、上図のようにCaveオブジェクトを選択した状態で【Alt + C】を押し、カーブをメッシュに変更してください。
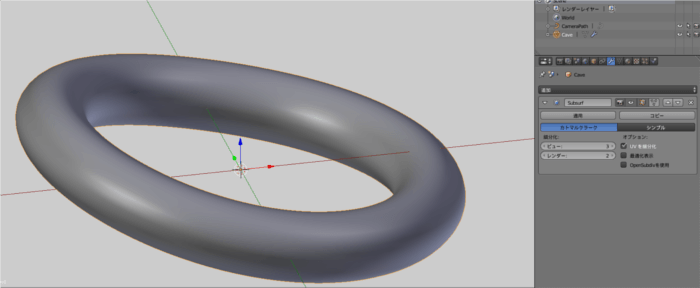
次にモディファイヤーの細分割曲面を追加してください。この時細分割曲面をしていないと、後々ディスプレイスメントモディファイヤーを適用した時おかしくなる可能性が高いです。

最後に面の向きを変更するために、編集モードで【A】で全選択して【Ctrl + F】で面メニューの面を反転を選択してください。
上図のようにドーナツのように見える場合は、面の反転が必要ですが、その逆の場合はこの面の反転は必要ありません。
外壁の作成方法

次に洞窟っぽさを出すために、外壁を作っていきます。
まずはCaveオブジェクトにディスプレイスメントモディファイヤーを追加してください。
Blender Displacement Mapの使い方!テクスチャ模様をメッシュに適用する
テクスチャの追加した後、そのテクスチャの編集をしていきます。

上図はテクスチャ設定の例となります。
テクスチャタイプはクラウドにして、主に上図の赤枠内の数値や項目を変更すれば洞窟の外壁が変化すると思います。
その調整結果が下図のように最初に挙げた図になります。

上図はノーマルマップにノイズテクスチャを入れているので、少しリアルっぽくなっていますが、概形的にはこのようになっていると思います。
上手く外壁が出来ない場合
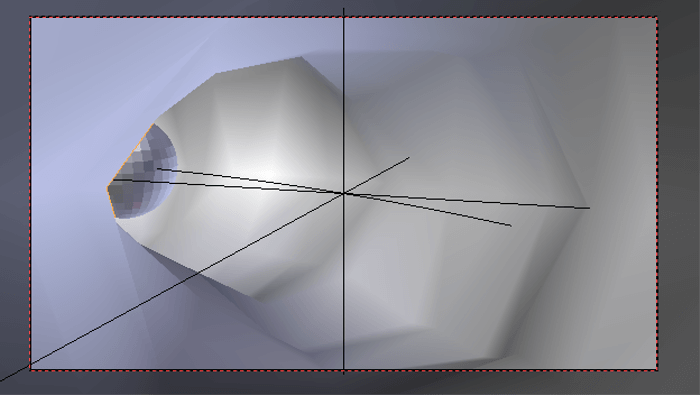
状態:上図のように洞窟っぽいメッシュが出来上がらない
原因1:ディスプレイスメントを利用するためのメッシュが少ない
対処法
メッシュの数を増やしてください。これはとても簡単で、外壁作成前に行った再分割曲面のビューを増やすだけで解決する問題となっています。
状態:メッシュ数を増やしても、やはり洞窟っぽくない
原因2:サイズがおかしい
対処法
もしかするとオブジェクトモードの時にサイズを変更してしまっている可能性があります。

なので、Caveオブジェクトを選択した状態で【Ctrl + A】で適用メニューの拡大縮小を選択すると直る可能性があります。
後々になって洞窟の道や太さが気に入らない場合
Caveオブジェクトを削除後、CameraPathを再度複製、その後複製したオブジェクトをCaveに名前変更するとやり直すことが可能になります。
本記事の内容は以上となります。
本記事では内容の多さと時間の無さから記事を2分割しているため、その分できなかった場合の対処法について盛り込みました。
本記事では以上となります。お疲れ様でした。