
本記事ではBlenderで建物を菅さんに作成できるアドオンの【building_tools】をご紹介していきたいと思います。
building_toolsの導入方法
まず始めにbuilding_toolsの導入方法についてご紹介していきます。
building_toolsのダウンロードは上記のGithubから行ってください。
ダウンロードしたら、後は通常のアドオンと同じように導入してください。詳細な導入方法は下記の記事を参照してください。
Blender 基本的なアドオンの導入・追加方法【初心者向け】 - TomoGのごちゃまぜ倉庫
building_toolsの使い方
本章からは具体的なbuilding_toolsの基本的な使い方についてご紹介していきます。
メッシュの作成方法

まずbuilding_toolsを正常に導入できた場合、3DViewのタブメニューに上図の赤線の用な【Building Tools】というタブができていると思います。
ここを押すと、【Create Floorplan】というボタンが押せるようになるので押してください。

【Create Floorplan】というボタンを押すと、上図のような何もない平面が作成されます。
そして、オブジェクトモードのままだとbuilding_toolsの機能は使えないため、この平面で編集モードに移行してください。
するとbuilding_toolsのボタンが押せるようになると思います。

最初の平面段階のままだと、押しても反応する項目は限られており、基本的には【Add Floors】を押してフロアを作成します。
すると、床と豆腐のような立方体ができます。ここからは選択モードを「面選択」に変更して、自由に家を作っていくことができます。
その自由に家を作っていく方法ですが、ただ言葉だけでは分かりにくいので、例として壁に窓を追加したいと思います。

まずは窓を追加したい壁のメッシュを選択して下さい。
そして、面を選択した後、上図の赤線部分の【Add Window】を選択してください。

すると、上図のような窓のメッシュが追加されるようになります。
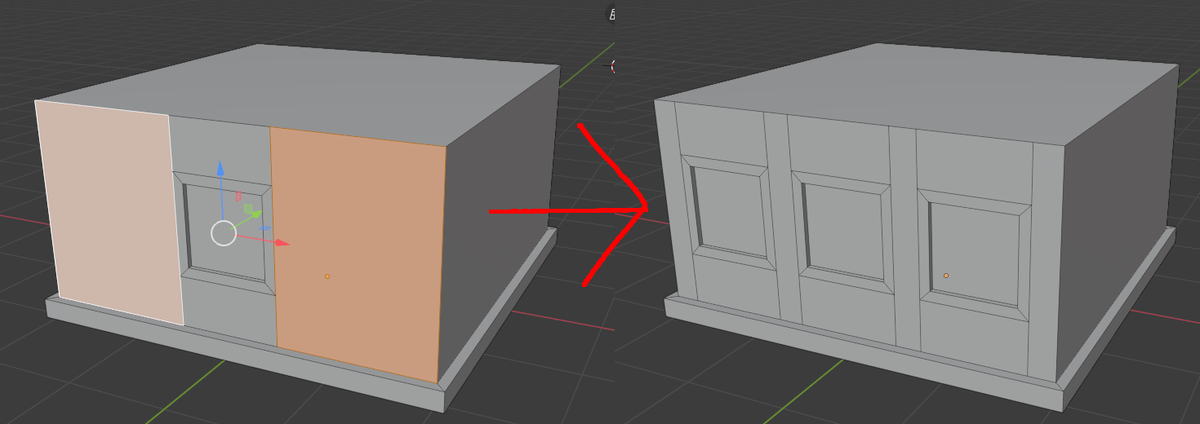
窓を増やしたい場合も同じで、上図のように複数面を選択した後、【Add Window】を押すと、窓を増やすことができます。
ドアや階段も同じように追加することができるので、自分で試してみてください。
マテリアルの追加方法
そして、このbuilding_toolsなんと簡単にマテリアルを追加できるようにもなっています。
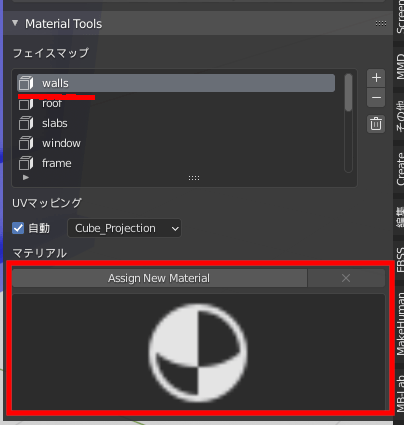
building_toolsのメニュー下に【Material Tools】というのがあるので、そこを開くと上図のようなメニューが出てきます。
まずは、【フェイスマップ】でマテリアルを追加したい部位を選択してください。
そのあと、【マテリアル】の下部にある【Assign New Material】か、その下にあるアイコンを選択してください。
【Assign New Material】は新しくマテリアルを自動生成してくれますが、アイコンを選択すると既存のマテリアルを選択することができます。
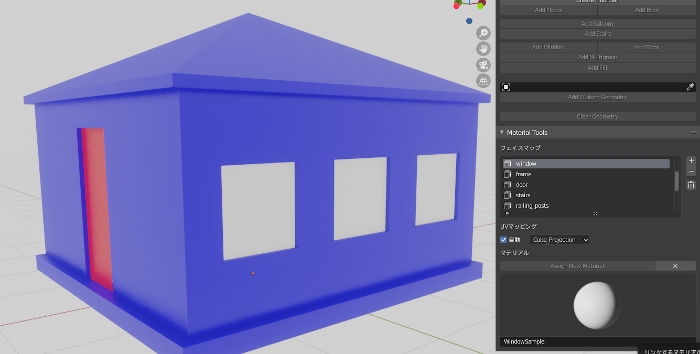
そのようにしてマテリアルを設定していくと、上図のように手軽にマテリアルを設定できます。
上図はサンプルとして、分かりやすい色にしていますが、自分の環境ではテクスチャ等をお使いください。
販売用3Dモデルに使えるフリーテクスチャ素材サイト まとめ - TomoGのごちゃまぜ倉庫
参考用動画
本記事の内容は以上となります。
背景用の家を作成したい場合や、家の原型を作成したい場合などに使える本アドオン。是非皆さんも使ってみてください。
本記事は以上です。お疲れさまでした。