
本記事ではBlenderでanimation_nodesの基本的な使い方をご紹介していきたいと思います。
実践的な使い方は下記の記事になります。
Blender animation_nodesの初心者向け基本操作1【複数のオブジェクトを連動させる】 - TomoGのごちゃまぜ倉庫
Blender animation_nodesの初心者向け基本操作2【オブジェクトの複製】 - TomoGのごちゃまぜ倉庫
animation_nodesの導入方法
まずanimation_nodesの導入方法ですが、下記のリンクからアドオンをダウンロードして導入してください。
アドオンの導入方法が分からない場合は下記の記事を参考にしてください。
Blender 基本的なアドオンの入れ方【初心者向け】 - TomoGのごちゃまぜ倉庫
起こりやすいエラー
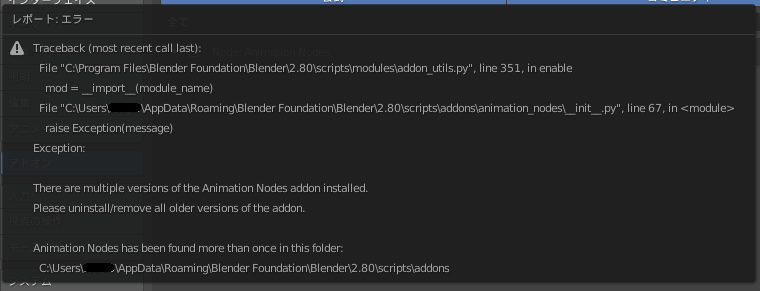
上図のように、There are multiple version of the Animation Nodes addon installed.というエラーが出た場合は、上部にあるパスにあるanimation_nodesを削除してください。
上図でいうと
C:\Users\ユーザー名\AppData\Roming\Blender Foundation\Blender\2.80\scripts\addons\animation_nodesとなっています。
animation_nodesの基本的な使い方
animation_nodesを使う準備

まずはBlenderでanimation_nodesを使おうと思った場合、エディタータイプをAnimation Nodesに変更してください。

すると上図のようなシェーダーエディターやコンポジットエディターと変わらないような画面が画面が出てきます。
この画面で上図の赤線部分に新規というボタンがあると思います。このボタンを押すことでanimation_nodesの利用ができるようになります。
animation_nodesの簡単な使い方
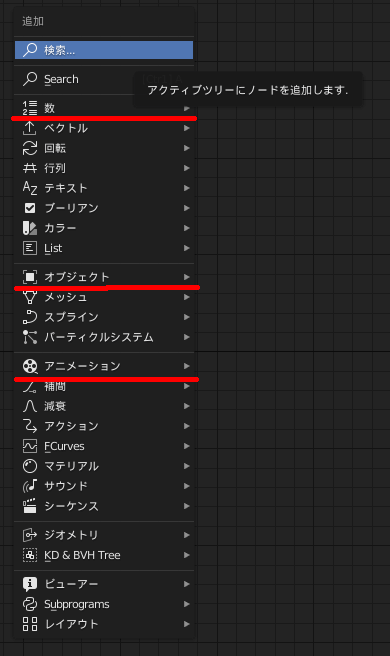
ノード追加ボタン(自分の設定ではShift + A)を押すと、上図のようにたくさんのノードが出てくると思います。
主に利用する+本記事で利用するのは、上図の赤線部分である数、オブジェクト、アニメーションの3つです。

まず始めに、オブジェクト>オブジェクトを選択してください。これはanimation_nodesを使う場合基本的に利用するものとなります。

すると上図のようなノードが出てくると思うので、自分がサンプルとして動かしてみたいオブジェクトを選択しておいてください。
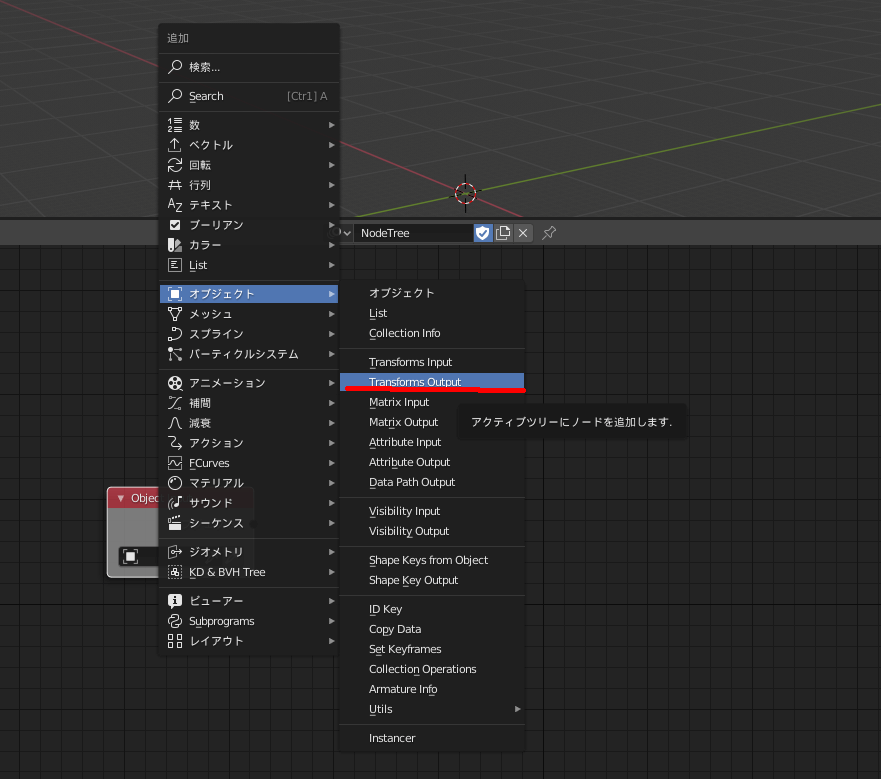
次にオブジェクト>Transform Outputを選択してください。こちらもよく使うノードだと思います。
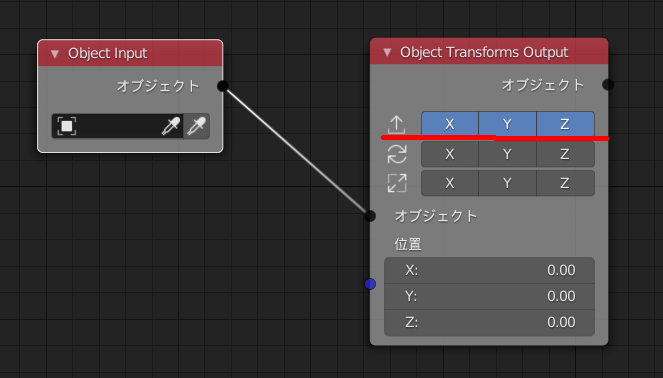
すると上図の右にあるノードが出現します。このノードに先ほどのオブジェクトをリンクさせておいてください。
このTransform Outputの位置は、上図の赤線部分のXYZのうち1つでも選択すると出てきます。
本記事ではXYZ全て選択していますが、本当は自分の動かすのに関係がある軸だけで問題ありません。
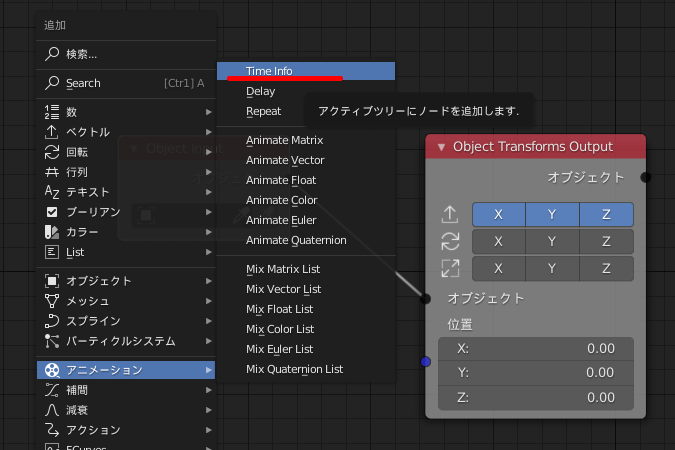
次に時間経過によってオブジェクトを動かしたいので、アニメーション>Time Infoを選択してください。
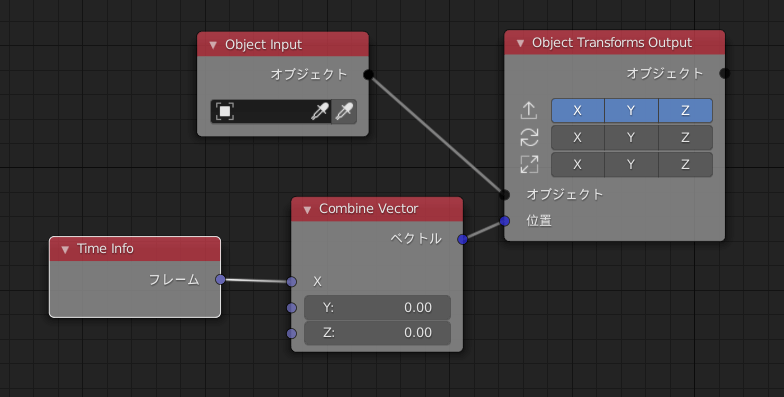
出てきたTime InfoというノードとTransform Outputの位置をリンクさせようとすると、上図のように自動的にConbine Vectorというノードが追加されます。
このようにリンクさせるのに必要なノードは自動で追加されるのでご安心ください。
この状態でアニメーションを開始すると、サンプルのオブジェクトに依りますがオブジェクトが速く動くと思います。
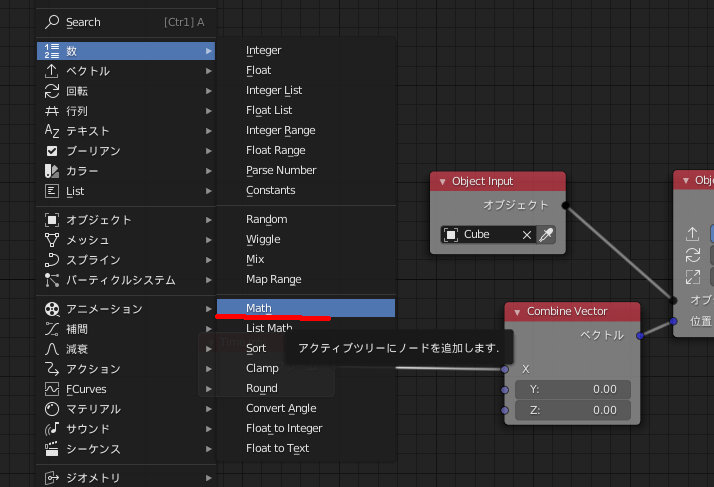
そのため、数>Mathを選択して、動きを遅くしたいと思います。

上図のように追加したMathノードを上図のようにつなげ、値を調整するとオブジェクトがゆっくり動くようになると思います。
アニメーションレンダリングするとき
アニメーションレンダリングするとき、通常のアニメーションのようにレンダリングすることができます。
Blender 動画の出力方法 - TomoGのごちゃまぜ倉庫
しかし、PCの性能によってはレンダリング途中でBlenderが落ちてしまう場合があります。そのような場合に対する対処法をご紹介します。

まずはツールバーを出してください。(自分の環境だとTキー)
すると上図のようにAuto Executionという項目にチェックが入っていると思います。この項目にチェックが入っている事を確認した上で、その下にあるBake to Keyframesというボタンを押してください。
注意点として、アニメーションを全てキーフレームにするため、ファイル自体のバックアップを取っておくとやり直しがききます。
Blender アニメーションの基本【キーフレームの追加・編集・削除】 - TomoGのごちゃまぜ倉庫
※余談:animation_nodesを使ったらPCが重くなる時
上図のAuto Excutionという項目にチェックを外すことで、自動実行はなくなりPCが軽くなると思います。
しかし、自動実行はしてくれないため、上図の緑線のExcution Node Treeを1回1回押さなければいけないためご注意ください。
参考記事
本記事の内容は以上となります。
Blenderで複雑なアニメーションを作りたい場合animation_nodesは欠かせないものになっています。しかし、少し複雑であるため1つ1つ理解していかなくてはいけません。そんな理解をするための第1歩となればと思います。
本記事は以上です。お疲れさまでした。