
今回はBlenderでボーン名をCSVで管理・変換できる【Edit Bones By Spreadsheet】というアドオンについてご紹介します。
Edit Bones By Spreadsheetで出来ること・使用場面
まず始めに、Edit Bones By Spreadsheetというアドオンは、ボーンの名前をCSVに保存し、そのCSVファイルを元にボーンの名前を一括変更してくれるアドオンとなっています。
一括変更する前の名前にも、変更した後の名前にも一瞬で戻すことができるので、安心してください。
そして、このEdit Bones By Spreadsheetの使用場面ですが、主に下記の通りです。
・MMDモデルのボーン命名規則に合わせる時
・命名規則が分かりにくく、分かりやすいボーン名を使いたい時
これらのような時、最初からボーンを日本語または分かりにくいようにするのではなく、自分好みの分かりやすい・扱いやすい名前にしておいて、最後に規則に合わせた名前にするという使い方ができます。
導入方法
Edit Bones By Spreadsheetの導入方法として、まずは上記のリンクからGithubに行き、Zipファイルをダウンロードしてください。
後は通常のアドオンのように導入してください。アドオン導入の詳細は下記の記事をご覧ください。
Blender 基本的なアドオンの導入・追加方法【初心者向け】 - TomoGのごちゃまぜ倉庫
使い方
導入が完了したら、早速Edit Bones By Spreadsheetの使い方をご紹介していきたいと思います。
準備

このEdit Bones By Spreadsheetを使うためには、ボーンつまりアーマチュアが必須です。
本記事ではサンプルとして、上図のようなオブジェクト及びアーマチュアを用意しました。
アーマチュアについての詳細は下記の記事をご覧ください。
【初心者向け】Blender キャラクターのアニメーション作成方法 その1【アーマチュア作成~ウェイト割り当て】 - TomoGのごちゃまぜ倉庫
CSVファイルを作成
次にボーン名を一括変換するためのCSVファイルを作成します。
自分でCSVファイルを作成するのもいいのですが、このEdit Bones By Spreadsheetで作ったCSVを使ったほうが間違いないためオススメです。

オブジェクトモード中に、上図のようにEdit Bones By Spreadsheetの略である【EBSS】という項目があるので、それを選択してください。
すると上図のようなEdit Bones By Spreadsheetのメニューが開かれるので、まずはCSVファイルの保存パスとファイル名を決めます。デフォルトだと、blendファイルが保存されている場所に【convert_table.csv】ができます。
ファイルの保存パスと名前を決めたら、下にある【Export CSV】を選択。
すると、CSVファイルが作成されているので、CSVファイルをExcelか何かで開いてください。
CSVファイルの編集

CSVファイルを開くと、上図のようになっていると思います。
A列:オリジナルのボーン名
B列:変換した後のボーン名
C列:ほぼ使わない
になっているので、B列に変換したいボーン名を書き込んでいってください。

本記事では上図のように名前を編集しました。
1行目は変更しないでください。
編集が完了したら、必ずセーブをしてください。セーブしていないと変換されてないため注意が必要です。
名前の変更・元に戻す
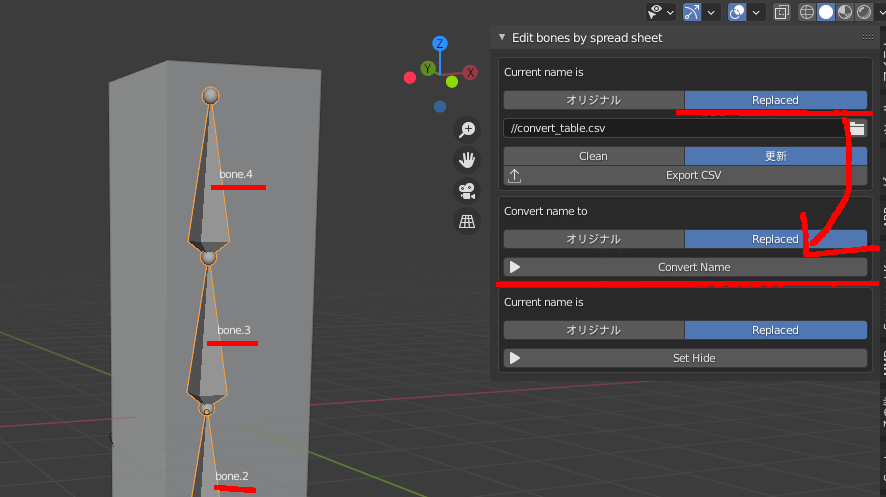
CSVファイルを保存したことを確認したら、Blenderの画面に戻り、Edit Bones By Spreadsheetのメニューを見てください。
Edit Bones By Spreadsheetのメニューの各項目にある【Replaced】ボタンをどれでもいいので押してください。すると全部変わると思います。
変わったことを確認したら、上図の赤線の【Convert Name】を選択してください。すると名前が変わったことが確認できると思います。
以上がEdit Bones By Spreadsheetの基本的な使い方となります。
その他の細々したこと
次にEdit Bones By Spreadsheetを利用していたら気になる等の細々としたことについてご紹介していきます。
今後筆者が利用していて気付いたこと等も追記していくため、追記してほしい内容がありましたら、コメントやTwitterで教えてください。
ファイルを上書き保存
まず既にCSVファイルをエクスポートした状態で、新たにボーンを追加してしまった場合です。
その場合はファイルを上書き保存してA列にボーン名を追加することをオススメします。

方法としては、CSVファイルを閉じてから、上図の赤線の項目【更新】というところにチェックがついていることを確認して、【Export CSV】を押して下さい。
ここで【Clean】になっていると、一度CSVファイルを削除してからCSVファイルを作成するため、今まで編集してきたことは全て消えることになります。
参考動画
上記の動画は恐らく本アドオンの作成者様が挙げた動画のため、もし本記事を見ても分からない場合は、上記の動画を参考にしてください。
文字化けした場合
コメントで文字化けについての情報を頂いたため追記させていただきます!
もし日本語のボーンを読み込んだ時に文字化けが起こってしまう場合は、文字コードをShift-JISで保存すると解決するようです!
Excelを使っている場合の文字コードの変更は下記の記事をご参照ください。
コメントで情報頂きありがとうございました!
本記事の内容は以上となります。
数本のボーンで数回の変更なら手作業で変更したほうが効率はいいですが、ボーンの数が多い、何回も変更する可能性がある場合は、是非このEdit Bones By Spreadsheetをインストールしてみることを考慮してみてください。
本記事は以上です。お疲れさまでした。