
本記事ではBlenderでMatcapを利用する方法についてご紹介していきたいと思います。
そもそもMatcapとは

そもそもの話Matcapとは、事前にレンダリング結果を利用することで、上図のようにライト表現を行うもののようです。
筆者の理解では、レンダリングせずにライト表現できるすごい機能っていう認識なので、それくらいで恐らく問題ないと思います。
個人的に一番わかりやすかったMatcapについての説明は下記の記事になります。興味ある方はご覧ください。
BlenderでMatcapを利用するメリット・デメリット
この便利なMatcapはライト表現できるものということですが、BlenderではMatcapを使わなくてもできます。
それなら、なぜこのMatcapを利用するのか、そのメリット・デメリットについてご紹介していきたいと思います。
メリット
一番重要なメリットとして、処理が軽く結果が分かりやすいということが挙げられます。これは事前にレンダリングされた結果を、ただオブジェクトに反映しているためです。
最初に掲載しているMatcapを利用した画像もソリッドモードでの表示となっているため、ライトの影響を一切受けていない状態となっています。
デメリット
個人的に一番のデメリットは、通常の方法ではレンダリングに利用できないということが挙げられます。あくまでどのような質感になるのかを確認するため利用する機能となってしまいます。
しかし、このMatcapを利用した結果をそのままシェーダーにも反映する方法があるため、その方法については本記事の【テクスチャとして使いたい場合】の章でご紹介しています。
通常のMatcapの使い方
それでは具体的なBlenderでMatcapを通常通り使う方法についてご紹介していきたいと思います。
Matcapをインストール
Blenderの初期状態からいくつかのMatcapが存在するため、まずはそのMatcapを利用したいという場合は本節は飛ばしても問題ございません。
他の場所からMatcapをダウンロードしてきた場合、まずはMatcapをインストールする必要があります。
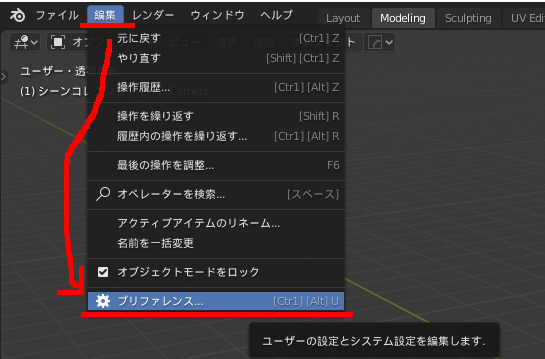
まずは上図のようにBlenderの【編集>プリファレンス】から設定画面に行ってください。
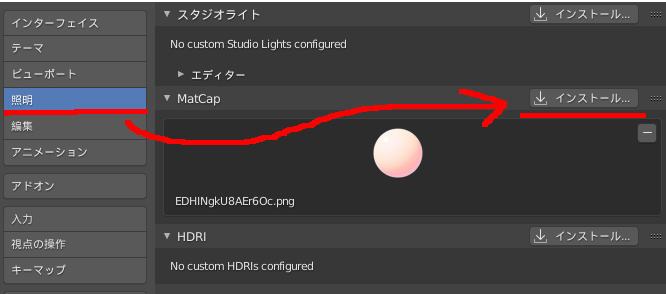
設定画面に行くと、左側にある項目を【照明】に変更してください。すると上図のように【Matcap】という項目があるため、その項目の右側にある【インストール】からインストールしたいMatcap画像を選択してください。
すると上図のようにインストールされたMatcapが表示されると思います。これでMatcapのインストールは完了となります。
Matcapを使用
次に実際にBlenderでMatcapを使用する方法についてご紹介していきたいと思います。

まずは上図のように3DView上で【ソリッドモード】に変更してください。次に、シェーディングの設定の一番右にある下矢印のアイコンを選択してください。
すると、上図のように3DViewのシェーディングという画面が出てくるため、照明を【Matcap】に変更してください。

そして、Matcapを選択した後出てくる上図の赤丸部分をクリックすると、利用可能なMatcapが上図のように出てくると思います。ここで自分が利用したいMatcapを選択してください。
前節でインストールしたMatcapもここにあると思いますが、もしない場合は正常にインストールできていない可能性があります。
以上が通常のBlenderでMatcapを利用する方法となります。
テクスチャとして使いたい場合
前章でBlenderでMatcapを利用する方法をご紹介しました。しかし、非常にハイクオリティなMatcapが多いため、そのままシェーダーに適用したいという場合も多いと思います。
そのような方向けに本章ではMatcapを通常のように使うのではなく、テクスチャのように使う方法をご紹介していきたいと思います。
下記のアドオンがあれば本記事でご紹介しているノードは比較的簡単に組めますので、導入しておくことをおすすめします。
Blender ノード編集をもっと便利にするアドオン【Node Wrangler】 - TomoGのごちゃまぜ倉庫

上図のようにノードを組めばMatcap用の画像をテクスチャとして利用することができます。画像をクリックすると拡大してみることができます。
左から順に説明していくと、まずはテクスチャ座標ノードのノーマルとベクトル変換をリンクさせてください。
ベクトル変換は【ベクトル】に設定し、上の設定は【オブジェクト】に、下の設定は【カメラ】に変更してください。
次にベクトル変換とマッピングをリンクさせて、マッピングノードのタイプを【テクスチャ】に変更、その後、位置と拡大縮小の値を上図のように変更させてください。
最後にこのマッピングノードとテクスチャノードをリンクさせ、テクスチャノードにはMatcap用の画像を選択してください。
後は何かのBSDFに接続するとMatcap用の画像をテクスチャとして利用することができます。
フリーで使えるMatcap
最後に筆者が見つけたフリーで使えるMatcapをご紹介していきます。素材によって利用規約も異なるため、確認してからご利用ください。
上記の販売サイトでは無料と有料のMatcapがあります。
参考サイト
上記の参考サイト様の記事内にもMatcapの素材がダウンロードできるリンクがあるため、興味ある方はそちらも覗いてみてください。
Matcap用の画像をテクスチャとして利用方法は上記の記事を参考にしています。
本記事の内容は以上となります。
Matcapは非常に優秀な機能となっており、作成しているモデルの状態を確認するのに便利になっています。皆さんも是非活用してみてください。
本記事は以上です。お疲れさまでした。