
本記事ではBlenderの機能として、いつかのバージョンが実装された使用されていないマテリアルやテクスチャなどの自動削除というものがあります。
この機能は普段非常に便利なものとなっていますが、大事なマテリアルやテクスチャなどが削除されては困ります。そのようなとき利用する機能のフェイクユーザーの利用方法についてご紹介していきたいと思います。
自動削除する方法
マテリアルやテクスチャなど利用されていないデータ(以下不要データと略します)の自動削除する方法として、Blenderを再起動するだけで行われます。
そのため、不要データがたまってきた場合は、作業しているファイルを保存してから一度終了し、再度そのファイルをBlenderで開くことで不要データが削除されていると思います。
ここで問題となるのが、不要データの中でも現在利用していないだけで削除したくないデータがあった場合です。このデータもBlenderを再起動すると削除されてしまいます。
そうならないよう、不要データの中でも現在利用していないだけで削除しないようにする、つまり疑似的に利用していると認識させ自動削除させないという機能がフェイクユーザーとなっています。
利用されているか確認する方法
Blenderのフェイクユーザー機能を利用しようとするとき、作成したばかりのデータなら問題ありませんが、作成から時間がたったデータははどれくらい利用されているか分からなくなってくる場合があります。
そのような方向けに、そのデータが利用されているかの確認方法をご紹介します。

本記事では上図のようにマテリアルで解説を行いますが、テクスチャやアクション等でも同じとなっています。また、本記事ではシェーダーエディターのものを利用していますが、プロパティウィンドウ等でも確認することができます。
まず上図のようにリンクするデータを閲覧するためのアイコンを選択してください。主にデータ名の左側にあると思います。
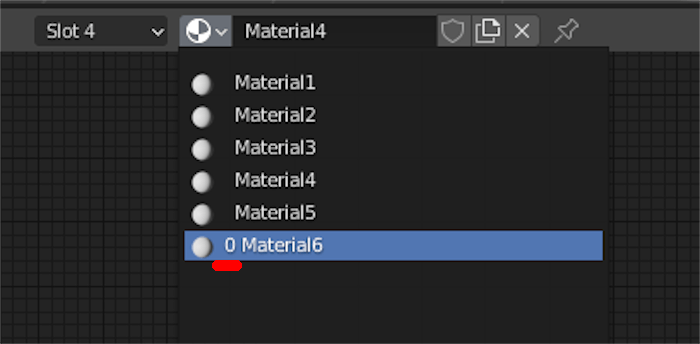
すると上図のように、利用できるデータが一覧として表示されます。その表示されている場所に上図の赤線のように【0】とついている場合があります。
この【0】がついているデータが利用されていないデータとなっており、フェイクユーザーを使わずBlenderを再起動させたら削除されるデータとなります。
フェイクユーザーの設定方法

最後にBlenderのフェイクユーザーの設定方法についてご紹介していきます。
設定方法は非常に簡単で、上図のようにデータの名前横にある盾マークを選択してください。
すると上図のように青くなると同時にチェックマークがつくので、これでフェイクユーザー設定は完了となります。
その他の設定箇所
前章の方法でフェイクユーザーを設定するというのが理想的ではありますが、どうしてもフェイクユーザーを設定し忘れてしまう可能性があります。
そのような場合は、データ管理等で見た時にフェイクユーザーを設定することができるようになっています。
データ管理については下記の記事をご覧ください。
Blenderのテクスチャやマテリアル、コレクション等のデータ管理方法 - TomoGのごちゃまぜ倉庫
本記事の内容は以上となります。
Blenderのフェイクユーザーは目立つ機能ではありませんが、ところどころで利用する機能なので使わなくても覚えておくといいと思います。
本記事は以上です。お疲れさまでした。