
本記事ではBlenderをセーブする前に消してしまった場合や、突然PCが落ちて保存できなかった場合に対応するための、データを復元する方法についてご紹介していきたいと思います。
基本的なデータ復元方法
まずBlenderで基本的なデータ復元方法には2通りあります。【最後のセッション】から復元するものと、【自動保存】から復元するものになります。
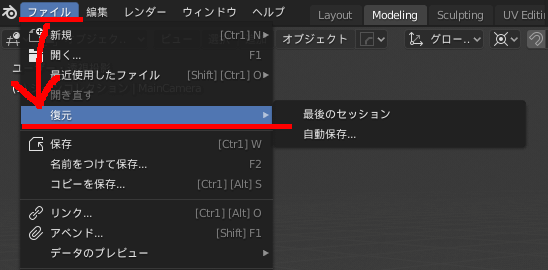
どちらも上図のようにBlenderの上部にある【ファイル】項目を選択後、【復元】を選択すると【最後のセッション】と【自動保存】が出てくると思いますので、どちらかを選択して復元してください。
各復元項目を次節からご紹介していきたいと思います。
最後のセッションから復元
まず1つの【最後のセッション】から復元する方法ですが、この項目をすれば即座に復元することができるようになっています。
ただ、最後のセッションというのが具体的にどのようなタイミングで行っているか不明のため、かなり前のファイルが復元される場合があります。
そのため、筆者としてこの【最後のセッション】から復元する方法はおすすめできません。
自動保存から復元
もう1つの【自動保存】から復元する方法ですが、個人的にこの方法が一番確実な復元方法だと思います。

この【自動保存】という項目を選択すると、上図のようなファイル選択画面に行きます。
作成したblendファイル名の後ろに数字がついた状態で自動保存されます。もしファイルを1度も保存したことがない場合は、数字だけのファイルが自動保存のファイルとなっています。
この自動保存されたファイルから、自分が復元したいファイル名を探し、どの番号のファイルを開くか選択してください。もし自分が復元したいファイルでなかった場合は、再度同じ手順で復元をすれば問題ありません。
自分が復元したいファイルで会った場合は、保存を行い復元が完了となります。
自動保存の設定
前章でBlenderでデータを復元・リカバリーする方法についてご紹介しました。しかし自動保存の場合、保存されている場所や間隔が気になる方も多いと思います。
そのような方向けに自動保存の設定についてご紹介していきたいと思います。本章の内容は下記のシステム設定と非常に似ているので、併せてシステムの設定も行ってみてください。
Blenderを快適に使うためのシステム関連の設定をご紹介! - TomoGのごちゃまぜ倉庫
保存場所
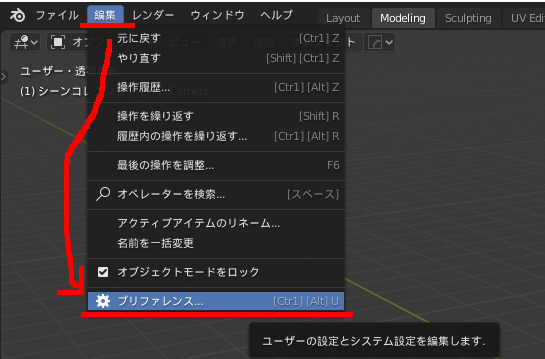
自動保存の設定として保存場所の設定として、まずは上図のように【編集>プリファレンス】の順に選択して設定画面に行ってください。

設定画面に行くと、左側にある【ファイルパス】項目を選択してください。すると上図のように画面になるため、その中にある【一時ファイル】という項目が自動保存で保存される場所となっています。
自動保存先を変更したい方は、この【一時ファイル】のパスを変更してください。
保存間隔

次に自動保存の保存間隔変更ですが、上図のように設定画面左側にある項目を【セーブ&ロード】項目にすると、画面に自動保存という項目があると思います。
その中にある【タイマー(分)】を変更することで、自動保存の間隔を分単位で変更することができます。
本記事の内容は以上となります。
ファイルをこまめにセーブしている人でもリカバリーしたほうがいい場合もあると思いますので、困ったときはリカバリーしてみてください。
本記事は以上です。お疲れさまでした。