
本記事ではBlenderのクロスシミュレーションの基本的な使い方をご紹介していきたいと思います。
クロスシミュレーションとは
まず基本的な事項ですが、クロスシミュレーションとは何か知っておかないと、本記事の内容はさっぱりとなります。
詳細は上記のリンクで簡潔にまとめられています。
ここで重要なのは、物理的にシミュレートするということで、シミュレートするということは動作が重くなる可能性があります。
そのため、クロスシミュレーションに限らず、他の物理演算の処理を行う時は、頻繁にデータをセーブしておいてください。
もし忘れていた場合は、下記の記事を参考にすれば復元できるかもしれないので、参考にしてください。
Blenderでデータを復元する方法をご紹介! - TomoGのごちゃまぜ倉庫
Blenderのクロスシミュレーションの使い方
それでは本章から具体的なBlenderのクロスシミュレーションの基本的な使い方についてご紹介していきたいと思います。
準備
まずクロスシミュレーションを使うため準備をする必要があります。

本記事では上図のように、平面を細分化したオブジェクトを利用します。
クロスシミュレーションはポリゴン数が多いほど滑らかになるので、可能な限り細分化しておきたいですが、マシンスペックの問題もあるので、そのあたりは自分のPCと相談してください。
クロスシミュレーションの設定
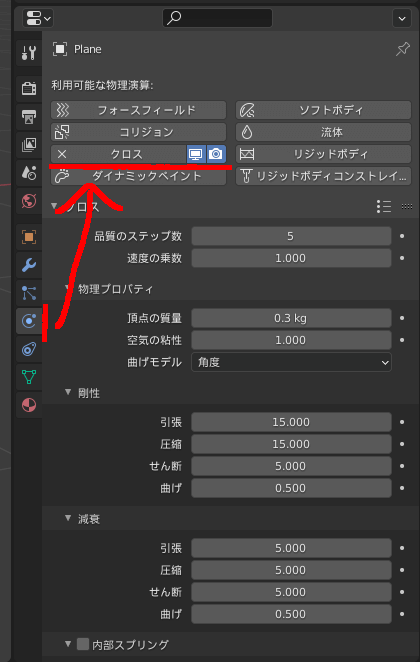
次から実際にオブジェクトにクロスシミュレーションを追加していきます。
まず、上図のように物理演算タブを選択し、クロスという項目を選択してください。
すると、上図のようなクロスシミュレーション用の設定項目が出てくるようになります。

そして、このクロスシミュレーションで1番先に設定する場所は、3つの点に横に棒が付いたアイコンを押すと出てくるプリセットの変更です。
全て1から設定するのは、可能ではありますが時間がかかってしょうがないので、似た材質、もしくは目指したい材質のプリセットを選択してから、調節する方が明らかに楽です。
各項目の調節については、作成したいクロスシミュレーションによって大きく異なるので個別の説明は割愛します。

ただし、このシェイプという項目の中にある【固定グループ】だけは非常によく設定項目になっています。
こちらは、クロスシミュレーションをしたとき、どこを止めておくのかを示すもので、設定していないと重力のまま落ちていくことになるので、基本的には設定しておく必要があります。
クロスシミュレーションの実行
このクロスシミュレーションの設定が完了したら、アニメーションを開始してみると動くと思います。
このクロスシミュレーションは物理演算なので、どこかしらにキーフレームを追加する必要はありません。

ある程度クロスシミュレーションに満足いったら、上図のように【キャッシュ】項目からベイクを選択して、ベイクしておくといいと思います。
このベイクは、シミュレーション結果を書き出して保存するもので、次回からのアニメーションは読み込みだけど終わるので、処理軽減になります。
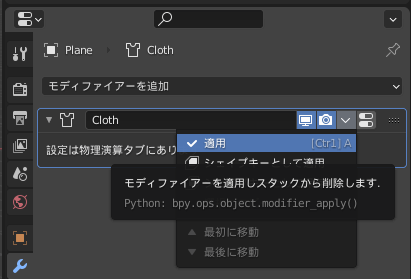
もし、これ以上絶対にクロスシミュレーションは変更しないという場合は、上図のようにモディファイアー項目にいき、クロスモディファイアーを【適用】または【シェイプキーとして適用】を選択すると、より軽量化することができます。
ただし、戻すことは難しくなるため、適用は慎重に行ってください。
実用例
実際にクロスシミュレーションを利用した作成物として、下記の記事に上げたものがあります。
興味ある方はこちらも併せてご覧ください。
本記事の内容は以上となります。
本記事では、Blenderのクロスシミュレーションの使い方の基本をご紹介しました。一概に布といっても様々な材質、用途があるので、ほぼ使い方や設定が異なってきますが、基本は本記事でご紹介した通りです。
本記事は以上です。お疲れさまでした。