
今回はBlenderのアドオンでも、床に設定した場所にクリックするだけで指定のオブジェクトを複製することができる無料アドオン【Nature Clicker】をご紹介していきます。
Nature Clickerの導入方法
Nature Clickerの導入方法ですが、まずは上記のGumroadにアクセスしてください。
そして、無料アドオンなので、値段の項目に「0」を入力して取得。
そのあとは通常のアドオンのように導入してください。
詳細は下記の記事をご覧ください。
Blender 基本的なアドオンの導入・追加方法【初心者向け】 - TomoGのごちゃまぜ倉庫
Nature Clickerの使い方
Nature Clickerの導入が完了したら、早速Nature Clickerの使い方についてご紹介していきたいと思います。
準備
Nature Clickerを利用する前に、まずは準備する必要があります。
Nature Clickerを利用するのに必要なものは2つ。
・生やしたいオブジェクト(以下オブジェクト1)
・地面となるオブジェクト(以下床オブジェクト)
です。
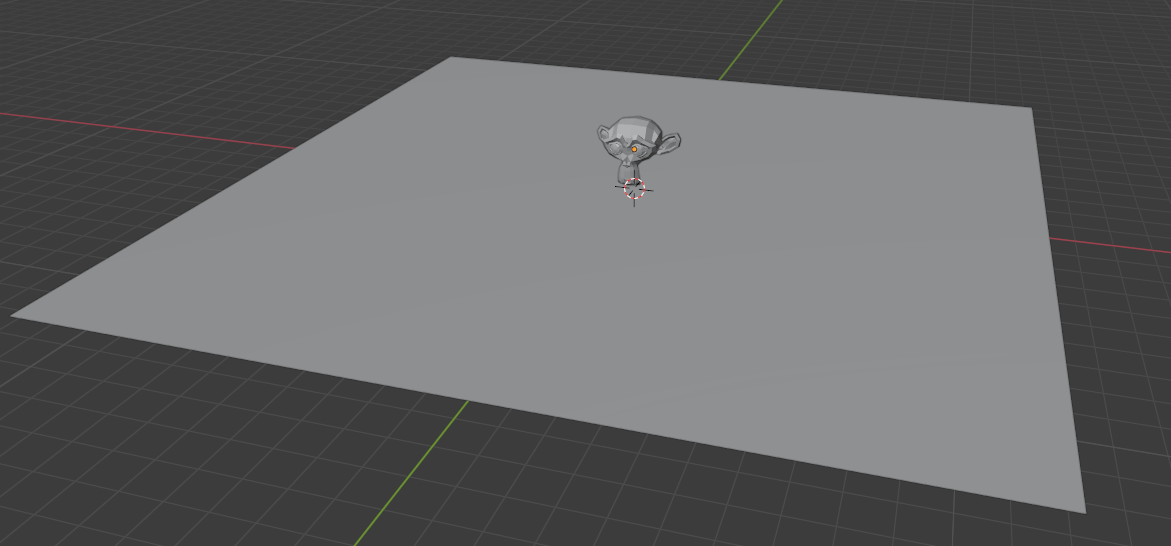
本記事では上図のように、オブジェクト1にはスザンヌを、床オブジェクトにはただの平面を用意してご紹介していきます。
床オブジェクトの上にオブジェクト1を増やしていくという都合上、床オブジェクトは基本的に大きくしておいてください。
床の設定
準備が完了したら、実際にNature Clickerを使って生やしていきたいと思います。

まずは床となるオブジェクトを設定していきます。
床オブジェクトを選択した後、上図のようにタブメニューを開き、Nature Clickerで追加された項目を探してください。
そして、その項目の中にある【Select ground surface】というボタンを押すことで、地面となるオブジェクトの設定は完了。
オブジェクトを生やす

次に生やすオブジェクトを設定していきます。
オブジェクト1を選択後、上図の位置にある【Start Clicking】を選択。

すると、上図のように床オブジェクトに沿って、オブジェクト1を設置できるようになると思います。
このオブジェクト1の原点を元に、移動させているため、原点の調節はしておいてください。
また、この時複製されたオブジェクトは全てインスタンスとなっています。もしインスタンスが嫌な場合はその設定項目のチェックを外すことで解決できます。
インスタンスとは何かという方は下記の記事をご覧ください。
Blender 複製したオブジェクトを一括で編集する方法【インスタンス化/リンク複製】 - TomoGのごちゃまぜ倉庫
動作の中止方法
そしてこのNature Clickerの動作の中止方法ですが、筆者もよくわかっていません。
オブジェクト1を削除することで強制的に中止することができるので、そちらを試してみてください。
分かり次第、こちらに追記させていただきます。
参考動画
本記事の内容は以上となります。
生やすという言葉を使用しているため、活用場所が少なそうと思ってしまうかもしれませんが、オブジェクトの表面上にオブジェクトをコピーすることを簡略化するアドオンと考えたら、非常に便利なアドオンだと思いますので、是非使ってみてください。
本記事は以上です。お疲れさまでした。