
本記事ではBlenderで複製したオブジェクトを一括で編集する方法であるインスタンス化/リンク複製についてご紹介していきたいと思います。
インスタンス化と複製の違い
まずよく使われるであろう複製についての説明をします。

上図は左が複製された側、右側が複製した側となります。
そして上図のように、左側でメッシュの編集を行っても右側では何も反応はありません。
次にインスタンス化についてご紹介します。
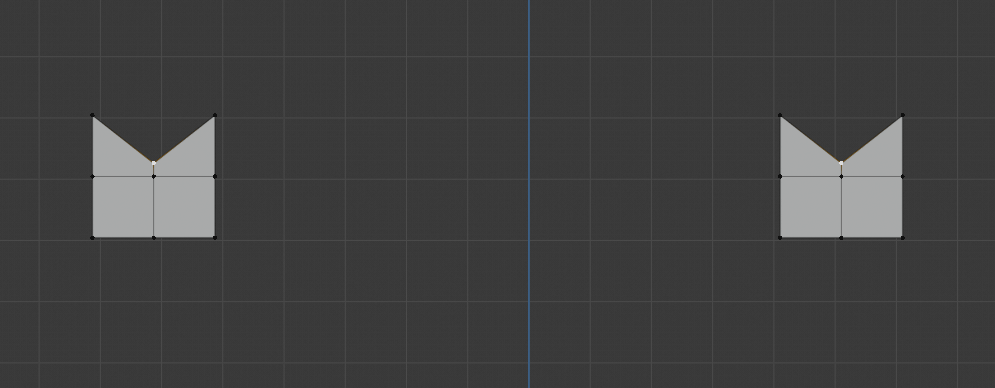
上図は左がインスタンス元、右がインスタンス化したものとなります。
そして上図のように、左側でメッシュ編集を行うと、右側でも同じようにメッシュ編集されるようになります。
インスタンス化の使い方
この便利なインスタンス化の使い方として、インスタンス化したいオブジェクトをオブジェクトモードで選択してください。
そして【Alt + D】でインスタンス化することができます。これはキーバインドをBlender2.7xにしていても、Blender2.8以降にしていても変わりません。

もしキーバインドを変更したいと思った方は、Blenderの設定画面のキーマップから【リンク複製】を変更するとキーバインドを変更することができます。
既存のオブジェクトのリンク化
次に既に複製してしまっていたオブジェクトをインスタンス化・リンク化させたい場合の方法をご紹介します。

上図のようにリンクさせたいオブジェクトを選択した状態で、3DView上の【オブジェクト>リンク作成>オブジェクトデータ】でリンクさせることができます。
リンク作成の横にショートカットキーも表示されていると思いますので、ここでショートカットキーを覚えておくと便利になります。
リンクの解除
次にリンクさせたものを解除する方法を知らないと何かと不便だと思います。

上図のように3DView上の【オブジェクト>関係>シングルユーザー化>オブジェクトデータ】でリンクを削除することができます。
こちらもショートカットキーは表示されていると思うので、キーを覚えておくと便利になります。
効果の範囲
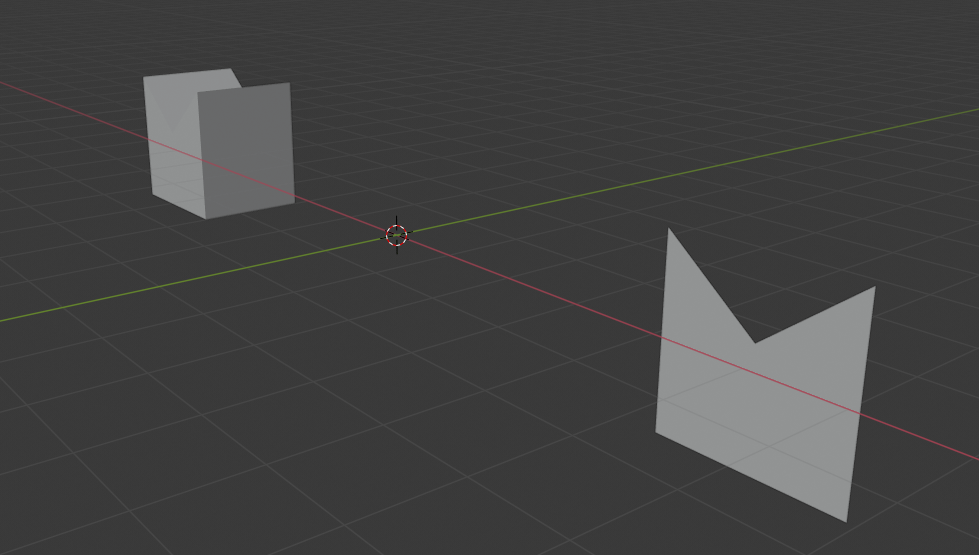
このBlenderのインスタンス化ですが、モディファイヤーまで一緒になることはありません。
上図のように片方にモディファイヤーを追加しても、片方しかつかないためご注意ください。
また、インスタンス化・リンク状態でのモディファイヤー適用は不可能となっています。ご注意ください。
インスタンス化の利用例
インスタンス化の利用例として、同じものを複数作る場合が挙げられます。
例えば、星のオブジェクトを複数作成する場合、一度複製したものを微調整するときに全てのオブジェクトを微調整する必要があります。
しかし、このインスタンス化を利用しておけば、1つのオブジェクトを微調整するだけで全てのオブジェクトの反映されるという便利なものとなっています。
筆者は服のボタンを作成中に発見したもので、参考記事の2番目のような使い方をすることができます。
参考記事
本記事の内容は以上となります。
地味なようですが、非常に重要なBlenderの機能となっているため、是非皆さんも活用してみてください。
本記事は以上です。お疲れさまでした。