
本記事では無料でフォトリアルな人間のモデルを生成できるソフト【MakeHuman】の紹介と基本的な使い方をご紹介していきたいと思います。
ライセンス関連
まずMakeHumanの使い方をご紹介していく前に、このようなソフトを使う前に気になるのはライセンスだと思います。
このMakeHumanのライセンスの全文は上記のリンクに載っています。
基本的にアセットや出力されるものはCC0となっています。
このMakeHumanを利用したいと考える場合は、必ずライセンスの確認をお願いします。
MakeHumanの導入方法
早速MakeHumanの導入方法についてご紹介していきます。
ダウンロード方法
まずは上記のリンクにアクセスしてください。
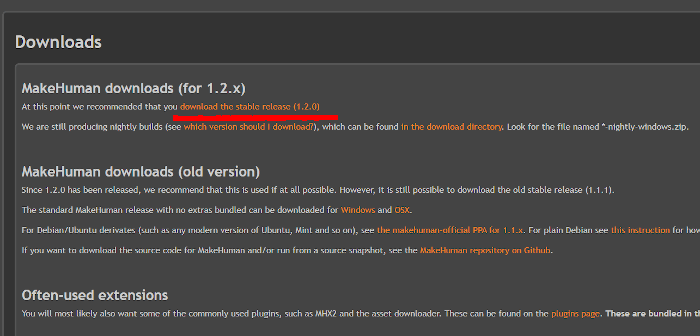
すると上図のようなMakeHumanのダウンロードページに行くことができるので、ここで上図の赤線部分の【downloads the ・・・】を選択してください。

すると上図のようなMakeHumanを利用するOS選択画面に行くため、自分が利用しているOSの項目を選択してください。
基本的にはWindowsを利用している人が多いと思いますので、上図の赤線部分で問題ありません。
インストール方法
MakeHumanをダウンロードしたら、Zipファイルだと思いますので、解凍してください。
解凍したファイルの中身は
・ReadMe
・makehuman-community-1.2.0-windows.exe
・addons_for_blender_28x
になっているので、makehuman-community-1.2.0-windows.exeをダブルクリックして起動してください。
するとMakeHumanのセットアップになるため、画面指示に従いインストールを行ってください。
これでMakeHumanのインストールは完了したと思います。
MakeHumanの基本的な使い方
次に基本的なMakeHumanの使い方についてご紹介していきます。
人体をカスタマイズ
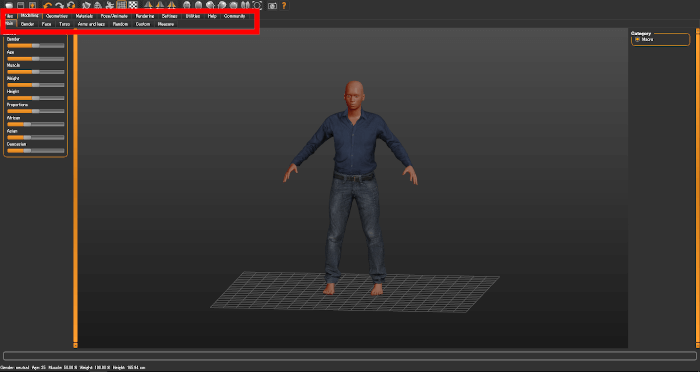
MakeHumanを起動したら、上図のような画面になると思います。
何もしていない場合は裸だと思いますが、諸事情で上図は服を着させています。
ここから、左側にある様々なスライドバーを調整して、作成したいモデルにしてください。
そして上図の赤枠部分で、調整したい大まかな項目を変更することができます。
大まかな項目は下記の通りです。
・Modeling:メッシュ全般に関する調整
・Geometries:鼻や髪、服などの細かな部分の調整
・Materials:テクスチャの設定
・Pose/Animals:ボーンやポーズの調整
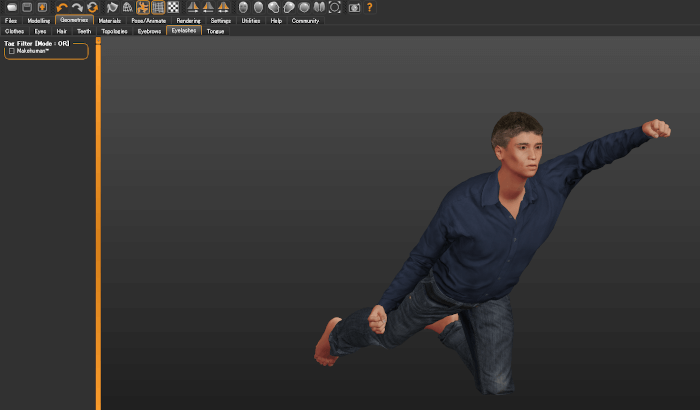
すると、上図のような感じで自由にモデルを調整することができます。
適当に調整しただけで、上図のようなクオリティになるので、簡単に人のモデルとかが欲しい場合にオススメです。
モデルをエクスポート
最後に作成したモデルをエクスポートして、他のソフトで使えるようにしていきたいと思います。
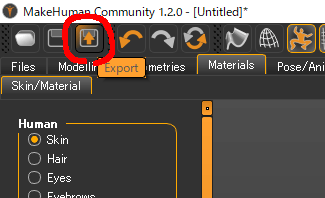
まずは上図の赤丸の部分にあるエクスポートボタンを押してください。
MakeHumanの画面左上にあると思います。
もしくは【File】項目の中にある【Export】を開いてください。
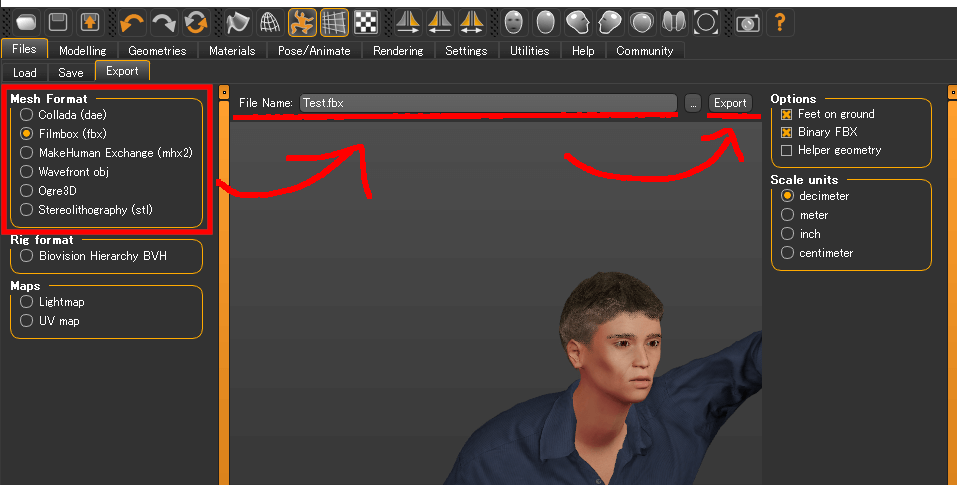
すると出力に関する設定に項目が切り替わります。
まずは1番左で、出力形式を設定。
次にシーン上にあるところでファイルの出力パスと名前を設定します。右の【...】画面でフォルダ選択画面に行くため、こちらから選択すると楽です。
最後にシーンの上部右にある【Export】ボタンを押すと、作成したモデルを出力することができます。
参考記事
本記事の内容は以上となります。
MakeHumanは非常に手軽にフォトリアルな人体モデルを作成することに適しています。しかし、反面、じっくり見せようとした場合は調整が必要なので、ベースにするもしくは背景用の人に活用がいいと思います。
本記事は以上です。お疲れさまでした。