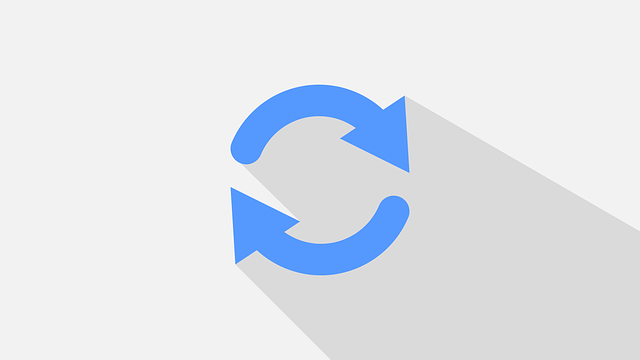
本記事ではBlenderで複数のオブジェクトで同期可能なモディファイアーを追加する無料アドオンの【Synced Modifiers】についてご紹介していきたいと思います。
インストール方法
まずは上記のGumroadから、ソースコードをダウンロードしてください。
後は通常のアドオンのように導入してください。
詳細なアドオン導入方法は下記の記事をご参照ください。
Blender 基本的なアドオンの導入・追加方法【初心者向け】 - TomoGのごちゃまぜ倉庫
また、こちら無料アドオンとなっていますが、使いやすかったと思った方は是非寄付を考えてみてください。
Gumroadから購入して寄付できますが、下記のBlender Marketからもできます。
Synced Modifiersの使い方
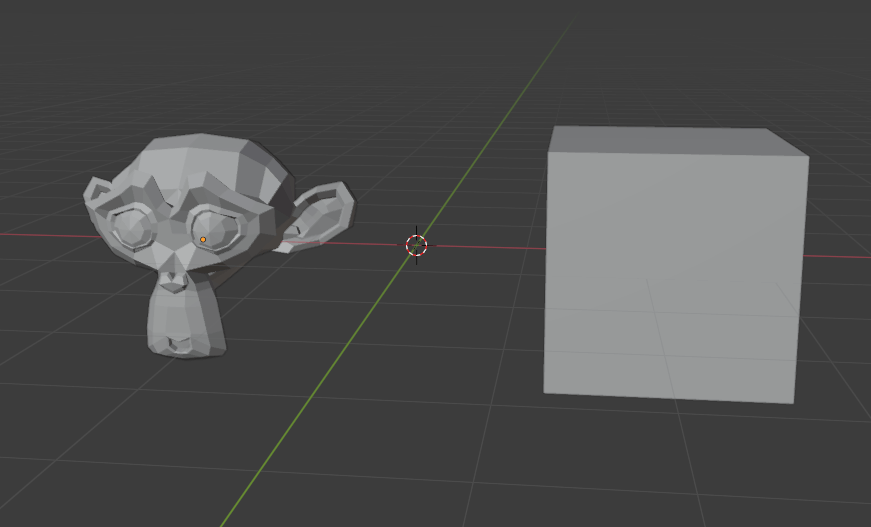
導入が完了したところで、早速【Synced Modifiers】の使い方についてご紹介していきます。
本記事ではサンプルとして、上図のようにスザンヌと立方体を用意しました。
基本的に同期元は立方体、同期先はスザンヌとして解説していきます。
同期しているモディファイアーを追加する方法
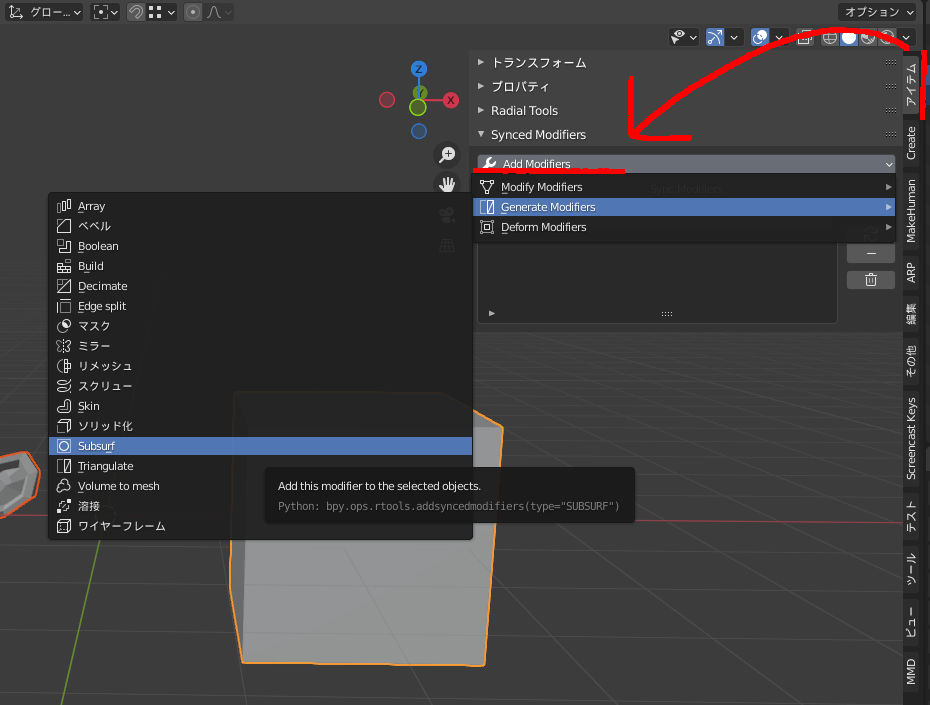
最初に同期済みのモディファイアーを新たに追加する方法についてご紹介していきます。
まずは、同期先>同期元(本記事ではスザンヌ>立方体)の順に選択してください。
選択後、Nメニューを出すと【アイテム>Synced Modifiers】という項目があるので、そこを開いてください。
そして、上図の赤線部分の【Add Modifiers】を選択すると、モディファイアー追加項目が出てきます。
本記事では上図のようにサブディビジョンサーフェスを付けました。
これだけでスザンヌと立方体にはサブディビジョンサーフェスが追加されていると思います。
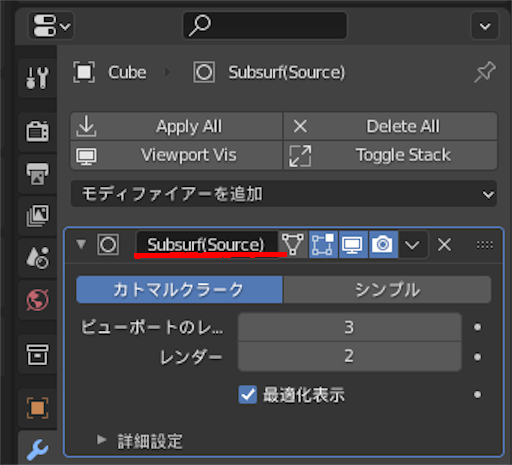
立方体のモディファイアー項目は上図のようになっています。
モディファイアー名の後ろに(Source)とついているのが分かると思います。
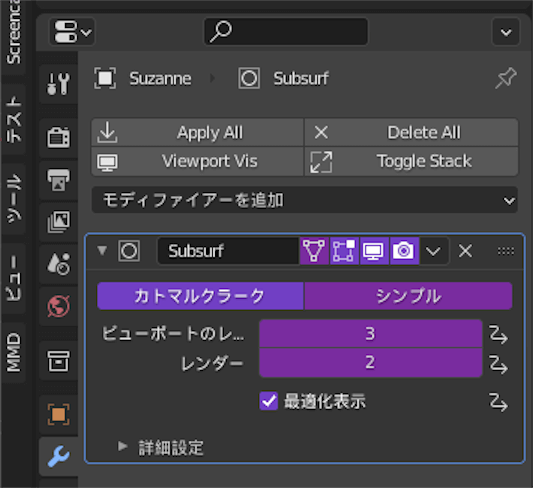
代わってスザンヌのモディファイアー画面は上図のようになっています。
こちらのモディファイアーはここで変更することができないようになっています。

同期したモディファイアーの値を調整したい場合は、上図のように新たに追加されているモディファイアーから変更するか、同期元となっている立方体のモディファイアーから変更してください。
注意点として、一括管理ではなく、あくまで同期であるため編集するのは基本同期元となるオブジェクトにしておいてください。
既に追加しているモディファイアーを同期させる方法
次に同期元のオブジェクトには既にモディファイアーが付与されており、そのモディファイアーを違うオブジェクトにも同期させる方法をご紹介します。
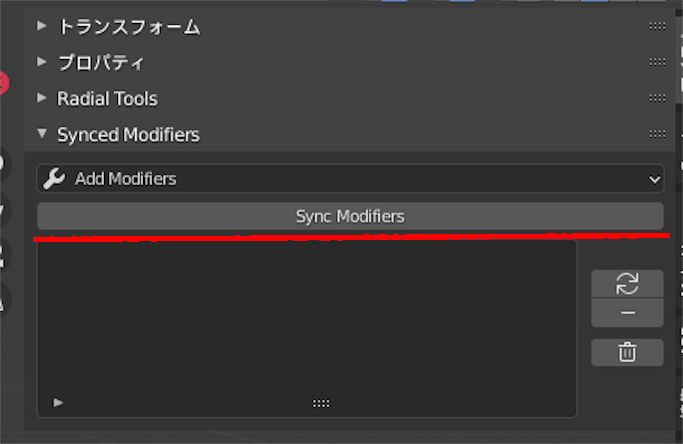
前節と同じよう、同期先>同期元の順に選択後、上図の位置にある【Sync Modifiers】という項目を選択してください。
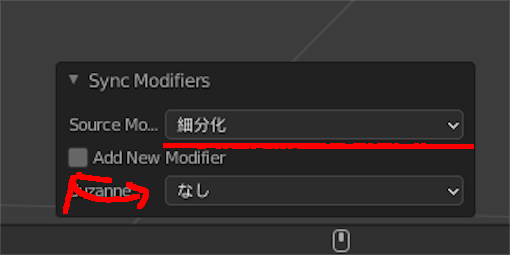
すると左下に上図のような小さいオペレーションパネルが出現します。
上から順に説明すると、まず【Source Mo....】は同期元のオブジェクトに付与されているモディファイアーのうち、どのモディファイアーを同期させるかの選択となります。
次に、【Add New Modifier】か【オブジェクト名】のどちらかを選択することになります。
もし【Add New Modifier】にチェックを入れた場合、【オブエジェクト名】の項目は消え、同期先のオブジェクトに選択されたモディファイアーが新たに追加されます。
【Add New Modifier】にチェックを入れず【オブエジェクト名】の項目でモディファイアーを選択した場合、選択したモディファイアーが同期先となります。
どちらか片方しか選べないため、複数同期させたい場合は何回か実行してください。
本記事の内容は以上となります。
複雑なモデリングになるほどオブジェクトを分けて管理するようになり、その結果1つ1つモディファイアーを管理するのが大変になってきます。
そのような時、このアドオンを使えば簡単に同期できるため、非常に管理しやすくなります。
本記事は以上です。お疲れさまでした。