
本記事ではBlenderで簡単にかつ自由にケーブルやパイプを作ることができる無料アドオンの【GeoCables】と【GeoPipes】をご紹介していきます。
導入方法
本記事でご紹介している【GeoCables】と【GeoPipes】を使う場合、上記のGumroadからダウンロードしてください。
その後のアドオン導入方法については通常のアドオンと同じとなっています。
詳細なアドオン導入方法は、下記の記事をご覧ください。
Blender 基本的なアドオンの導入・追加方法【初心者向け】 - TomoGのごちゃまぜ倉庫
今回ご紹介しているアドオンはどちらも無料ですが、GumroadもしくはBlender Marketで購入することも可能なので、支援したい方はそちらから購入してみてください。
使い方
本記事では2つのアドオンをご紹介していますが、作成者が同じであるため使い方がほぼ同じです。
そのため、2つ同時に使い方をご紹介していきます。
準備
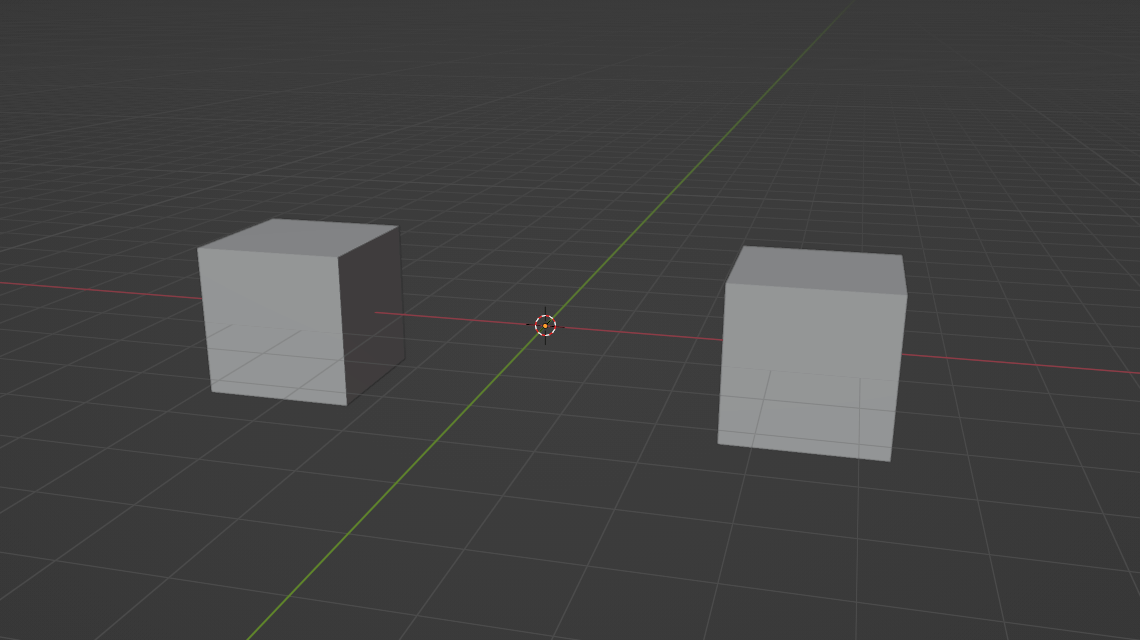
まず本アドオンを使うための準備として、何かしらのオブジェクトを用意しておくことです。
本記事では、上図のようにサンプルとして立方体を2つ用意しています。
ケーブル、パイプを生成

次に【Nキー】を押すと出てくるタブメニューの中から、【A-Tools】という項目を選択。
すると上図のように【GeoCables】または【GeoPipes】または両方出てきます。これは自身が入れているアドオンによって変わります。
上図の例の画像では黒く塗りつぶしていますが、ここがあっても無くても問題ないためご安心ください。
そして、オブジェクトモード中にケーブルを作成したい場合は【GeoCables>Create/Edit Cables】を、パイプを作成したい場合は【GeoPipes>Create Pipes】を押してください。

ボタンを押すと、3DViewの左下に上図のようなメニューが出てくると思います。
これが出ている状態で、2つのオブジェクトのどこでもいいので【左クリック】してください。
分かりやすいよう、本記事では両方のオブジェクトを1回ずつ左クリックしていきます。

すると、上図のようにケーブルかパイプが作成されます。
この状態で【右クリック】を押すと通常に戻ります。
カスタマイズ方法
次に作成したケーブルまたはパイプをカスタマイズする方法をご紹介していきます。

基本的には、上図のようにモディファイアー画面に行くと、【GeoCables】または【GeoPipes】が追加されています。
上図は【GeoCables】の画面ですが、【GeoPipes】も同じようになっています。
ここに設定されている数値を変更していくことで詳細なカスタマイズをしていってください。
カスタマイズ項目については、実際自分で試した方が分かりやすいので割愛します。

3DView上で大まかなカスタマイズすることもでき、カスタマイズしたいケーブルまたはパイプを選択後、上図の赤線部分にある【Create/Edit Cables】または【Edit Pipes】を押してください。
すると、生成した時と同じように、3DView左下にメニューが表示され、【操作:変更箇所】となっているため、操作に従って変更していってください。
その他の設定項目
最後に、その他の細々とした設定項目についてご紹介していきます。
GeoCables
まずは【GeoCables】にしか存在しない設定項目についてご紹介していきます。
Object To Cables
メニューにある、この項目はオブジェクトをケーブル状にするというもの。
オブジェクトの辺部分をケーブルに変更してくれるため、複雑な形状のケーブルを作成したい場合に活用してください。
両方に存在
次に【GeoCables】と【GeoPipes】の両方に存在する設定項目についてご紹介していきます。
Import Connectors
このボタンはケーブルまたはパイプの接続部分のアセットをインポートしてくれるボタンです。
ボタンを押すと、アセットが入ったコレクションが追加されるため、アセットを使ってみたい人はボタンを押してみてください。
注意点として、コレクションは1つしかインポートできないため、2つ以上インポートしようとするとエラーが出ます。
Add Shipped Connectors
次に、このボタンはケーブルまたはパイプの途中に接続部分を追加してくれるボタンです。
使い方は、接続部分を追加したいケーブルまたはパイプを選択後、ボタンを押すだけです。
情報量を増やしたい場合は、このボタンを押してオブジェクトを追加してみてください。
注意点として、ケーブルまたはパイプが短いと変化しません。そのため、ケーブルまたはパイプを長く作ってから、このボタンを押してください。
本記事の内容は以上となります。
かなり便利で汎用性も高いため、是非導入しておきたいアドオンとなっています。
本記事は以上です。お疲れさまでした。