 本記事ではBlenderでプロモーション編集する時などに便利な無料アドオンの【Hide Only Vertex】についてご紹介していきます。
本記事ではBlenderでプロモーション編集する時などに便利な無料アドオンの【Hide Only Vertex】についてご紹介していきます。
導入方法
まず【Hide Only Vertex】を使うために、上記のGumroadからアドオンをダウンロードしてください。
ダウンロードした後の導入方法等は、通常のアドオンと同じなので、気になる方は下記の記事をご覧ください。
Blender 基本的なアドオンの導入・追加方法【初心者向け】 - TomoGのごちゃまぜ倉庫
本記事で使用しているBlenderのバージョンは3.1.2となっております。
使い方
ここからは、具体的な【Hide Only Vertex】の使い方についてご紹介していきます。
ショートカットキーの変更(必要な方のみ)
 まずアドオンを導入した時に出てくるショートカットキーの変更についてご紹介します。
まずアドオンを導入した時に出てくるショートカットキーの変更についてご紹介します。
ここは、基本的に変更は必要ないのですが、別のアドオンとの関係で変更する必要があるかもしれません。
上図のように、アドオンを導入すると【設定】という項目があり、さらにその下にショートカット変更のメニューが出てきます。
ここで、必要な方はショートカットを変更するようにしてください。
オブジェクトを準備

次に【Hide Only Vertex】を使うためには、オブエジェクトが必要になります。
本記事では、上図のようにスザンヌを用意しました。
テストとしてやる場合は、可能な限り頂点数の多いオブジェクトを用意すると分かりやすいです。
頂点だけ非表示
次は、アドオンの機能である頂点だけを非表示にしていきます。
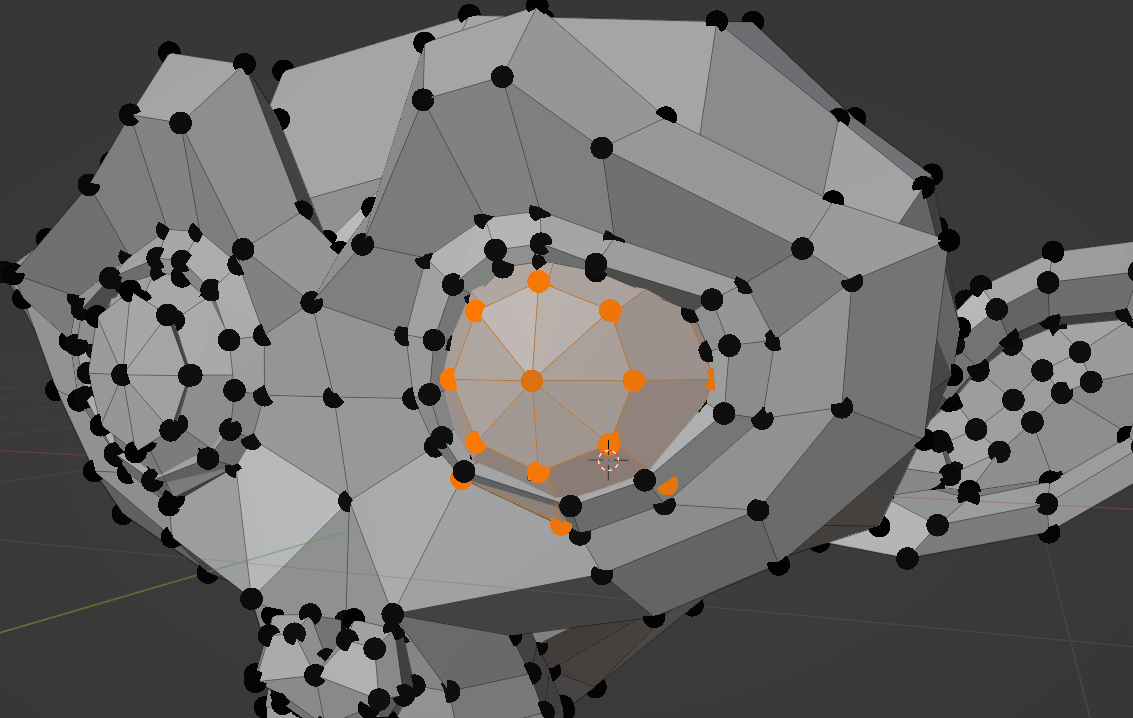
まずは隠したい頂点を上図のように選択してください。
本記事では頂点が分かりやすいよう、頂点の大きさを変更しています。
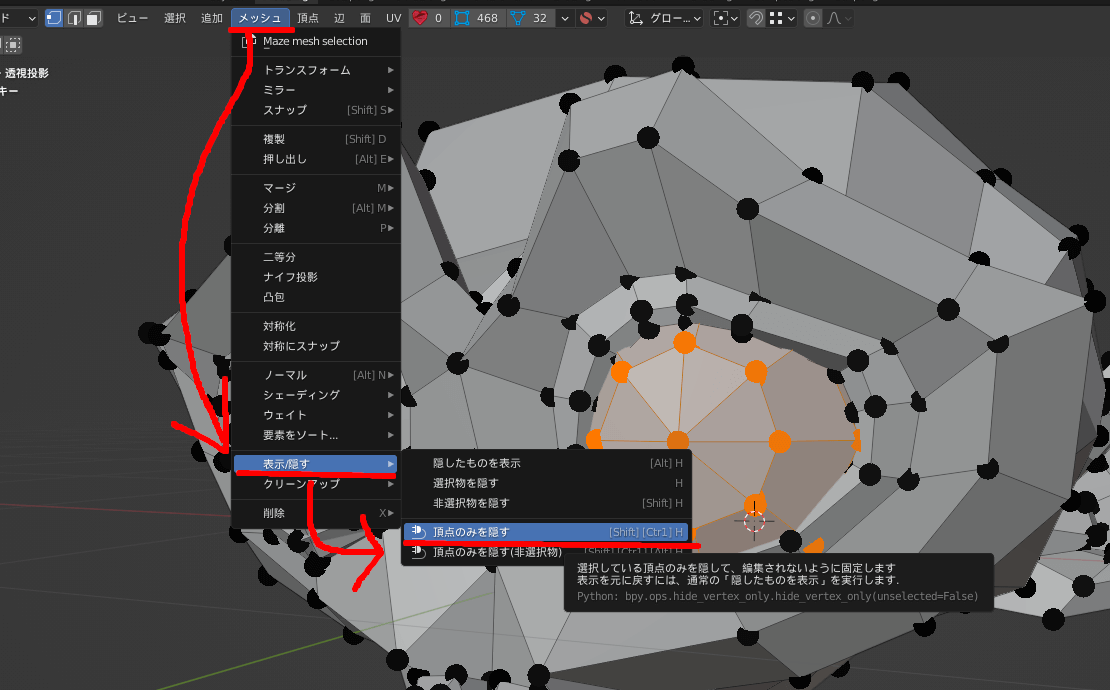
頂点を選択したまま、最初に設定したショートカットキー(デフォルトだと【Ctrl + Shift + H】)を押してください。
もしくは、上図のように3DView上の【メッシュ>表示/隠す>頂点のみを隠す】を選択してください。

すると頂点だけが非表示になっていると思います。
上図の赤丸部分が頂点を隠した場所ですが、頂点を表す●は消えているため、しっかり頂点だけ隠せていることが確認できます。
確認

本当に隠れているのか、確認してみるためプロポーショナル編集を試してみてください。
すると、上図のようにしっかり隠れていることが確認できると思います。
戻し方も非常に簡単で、通常の隠しを戻すように【Alt + H】を使えば戻すことができます。
作者様の記事
本記事でご紹介したアドオン作者様のページは上記です。
本記事の内容は以上となります。
このアドオンを使うと、手軽に変更したくない部分の頂点だけを隠して調整できるため、普段のモデリングでも重宝するので、是非使ってみてください。
本記事は以上です。お疲れさまでした。