
本記事ではLocal環境でWordpressを使用する方法をご紹介していきます。
使用するソフトは、無料の【Local】というものです。
Localをダウンロード
最初にローカルサーバーを構築するため、【Local】というソフトを導入していきます。
そのために、まずは上記の公式サイトにアクセスし、【OR DOWNLOAD FOR FREE】というボタンをクリックしてください。
次にプラットフォームを選択する画面に行くので、ここで構築したいOSを選択してください。
基本はWindowsだと思います。
プラットフォームを選択すると【姓、名前、メールアドレス、電話番号】を入力する画面が出てくるので、メールアドレスだけ入力して【GET IT NOW!】を押してください。
すると、【Local】のセットアップファイルがダウンロードされるので、画面の指示に沿ってインストールを行ってください。
Localでサーバーをセットアップ
次にインストールされた【Local】を実行して、環境を構築していきます。
まずはインストールして出来上がった【Local】の実行ファイルをダブルクリックして起動してください。
起動すると、画面に【+CREATE A NEW SITE】というボタンがあるので、ここを選択してください。
※筆者の環境は既にやってしまったため、画像を用意できませんでした。

すると、上図のようにサイトを作るかどうかの画面が出てくるため、ここで【Create a new site】を選択してください。

次にサイト名を入力する画面がでてきます。
サイト名を入力したら【Continue】を押してください。

次にサイトの環境をどうするかについての設定画面に行きます。
こちら、【Cutom】を選択していいのですが、簡単に始めたい場合は上図のように【Preferred】を選択し、【Continue】を押してください。

次にWordpressの設定画面になります。
ここでWordpressのユーザー名、パスワード、メールアドレスを設定することになります。
特にユーザー名とパスワードは重要で、後でWordpressにログインする際に使用するため、忘れずメモしておきましょう。
設定し終わったら、【Add Site】を押してください。

【Add Site】を押したら、上図のような画面が出てきます。
画面が変わってすぐはWordpressのインストール中の可能性もあり、設定できない場合があります。
この場合は、もう少しお待ちください。
また、途中で何かしらのセキュリティ関係のポップアップが出る可能性がありますが、こちらも全て許可するようにしてください。
無事インストールが完了し、上図のように様々な情報が表示されるようになったら、上図の赤線の位置にある【WP Admin】を押します。
すると、Wordpressへのログイン画面がブラウザで開かれるので、ここで先ほど設定したユーザー名とパスワードを入力してログインしてください。
これで、Wordpressをローカル環境で使えるようになりました。
次回以降も利用する方法
「PCを一度落としてから、再度サイトにアクセスしようと思ってもできない!」という体験を、多くの方はすると思います。
この原因は簡単で、単純にローカルサーバーが動いていないからです。
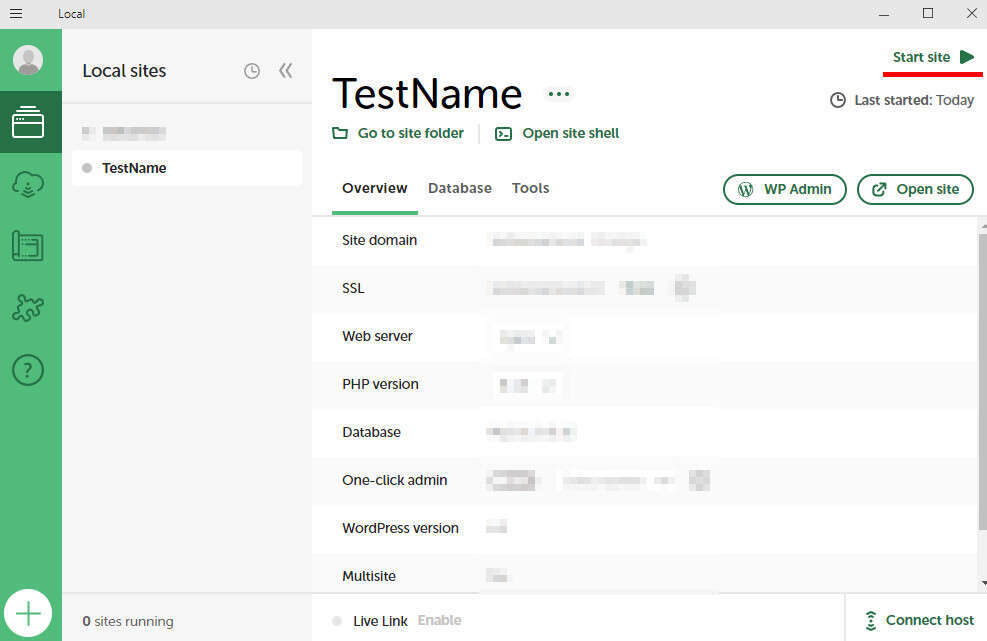
ローカルサーバーを動かすため、まずは【Local】を起動してください。
すると、上図のような画面が出てくるので、【Local sites】の下にあるサイト名をクリック後、右上にある【Start site】を押してください。
これをすることで、サイトにアクセスできるようになります。
反対に、ローカルサーバーを停止させたい場合は、同じ位置に出てくる【Stop site】を押すことで停止できます。
間違えてサイトを作った場合
サイト名を間違えた場合や、本記事のようにテスト用に作ったサイトは、後ほど削除すると思います。
その場合は、サイト名を右クリックし下の方にある【Delete】という項目を選択することで削除できます。
参考記事
本記事の内容は以上となります。
記事を書く人の多くが触るWordpressですが、ローカル環境で用意しておくと色んなテストが無料でできるのでかなり便利です。
もしローカル環境でWordpressを触りたい人がいれば、簡単にできるので一度試してみることをオススメします。
本記事は以上です。お疲れさまでした。