
以前までご紹介していた記事は、ノーマルマップ画像を使って凹凸を作る方法をご紹介していました。
しかし、今回の記事では、アドオンのPBR Materialsのみを使って同じように凹凸をつける方法をご紹介していきたいと思います。
前提知識として、ノーマルマップを使って凹凸をつける方法と、PBR Materialsというアドオンの使い方を知っておく必要があるため、まだご覧になっていない場合はそちらを先にご覧ください。
これをやった時のツイートはこちら
テクスチャに凹凸つけるやつあればPBR Materialsいらなくね?って思って、PBR Materialsでも凹凸つけられないか試してたら出来た。 pic.twitter.com/cPM42HRz3H
— 智G (@tomohikog12) 2019年2月17日
比較
まずは凹凸を付けた場合と付けなかった場合を比較して、違いをご紹介したいと思います。


左が凹凸をつけなかった場合、右は凹凸を付けた場合となっています。
全て同じメッシュ、同じカラーでノーマルマップを変更しただけとなっています。本記事では右の画像のようにする方法をご紹介していきます。
凹凸を付ける方法
基本的にはテクスチャに凹凸をつける方法と全く同じです。ただし今回はテクスチャを使わずPBR Materialsのテクスチャを使うことになります。
今からご紹介する方法は凹凸がはっきりと付いて分かりやすいレザーを使っていますが、他のPBR Materialsのテクスチャを使ってもできます。

まずは上図のようにノードを組みます。この状態で使う場合は多いと思うので、これは違和感ないと思います。この状態のレンダリング結果は、凹凸無しのものが出来上がります。
Blender ノードエディタの使い方02.5【複雑なテクスチャ】

凹凸を付ける行為自体には全く関係ありませんが、ノードを組むときに分かりやすくなるようテクスチャノードを少し離してください。

そして、バンプノードを作り、そのバンプノードの高さにテクスチャノードから出ている値をリンクさせます。

この状態でバップノードのノーマルを各プリンシプルBSDFノードにリンクさせると、凹凸の完成となります。片一方のプリンシプルBSDFにリンクさせるか、両方にリンクさせるかは臨機応変に変更してください。
上図の赤枠内にある反転を押すと、上記の例として出した、凹凸ありと凹凸の反対で分けることができます。
以上が基本的な凹凸の付け方となっています。
応用
凹凸の強さの調整
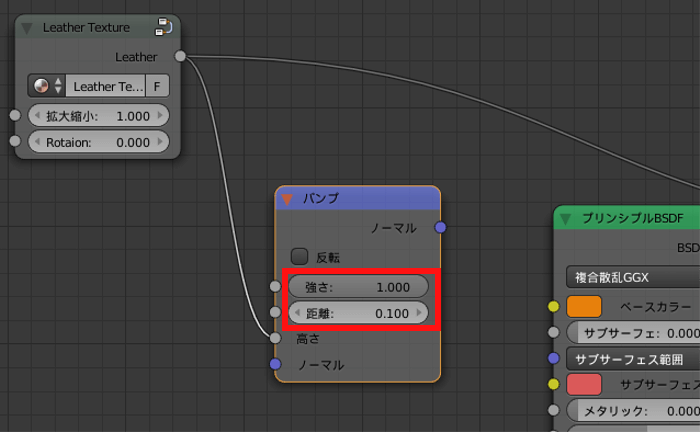
凹凸の強さを調整したい場合はバンプノードの強さと距離の値を変更してください。この値を変更することで凹凸の強さを変更できます。
凹凸の位置を制限

凹凸の位置を制限したい場合は上図の位置にカラーランプを置いて値を変更することで位置を制限することができます。
凹凸だけ欲しい場合

今回は模様の部分で凹凸をつけていますが、テクスチャの模様は必要ないという方は、上図のようにすることで、凹凸だけを抽出することができます。
これはPBR Materialsに限らず、通常のテクスチャを使用した場合にも言えることですので、試してみてください。
現時点で思いついた使い道
現時点でこれを使って、何かを作ろうとは思っていません。しかし、本記事の技術を使って何か作ろうと考えた時何が作れるかと言えば
・革のサイフ等(革製品)
・壁の亀裂のエフェクト(Cracks Textureを使用)

・崩れた壁や床のエフェクト(Dust Textureを使用)

に使用できるんじゃないかなと思っています。
他にも様々な使い道もあると思うので、是非皆さんも探してみてください。
今回の記事は以上となります。お疲れ様でした。