
本記事ではBlenderでアドオンを使わず髪を平面で編集・作成する方法についてご紹介していきたいと思います。
参考動画
上記の動画を参考にしていますが、個人的に理解が難しい動画となっています。そのため、本記事では参考動画とは異なった操作等をするためご了承ください。
平面で作成する方法
一連の流れ
本記事で紹介している内容は動きを見ないと分かりにくい内容となっています。そのため、上記のように動画を作成しているため動画と記事の両方を見ながら実践してみると分かりやすいかと思います。
髪の位置決定
まずは髪の毛の位置を決定するために、カーブを追加していきたいと思います。
本節でやっていることは、下記の記事と大差ないためよくわからないという方は下記の記事から試してみてください。
Blender 簡単なリボンや道路の作り方 - TomoGのごちゃまぜ倉庫

カーブのベジエカーブまたはパスを追加し、真横から見たら上図のようになるよう編集してください。
このカーブは髪の位置を決定する非常に重要なカーブですが、あとから調整可能であるため大まかで問題ありません。

次にカーブ設定を上図のように設定してください。深度は見やすくするためだけのものなので、自分が見やすい値で問題ありません。
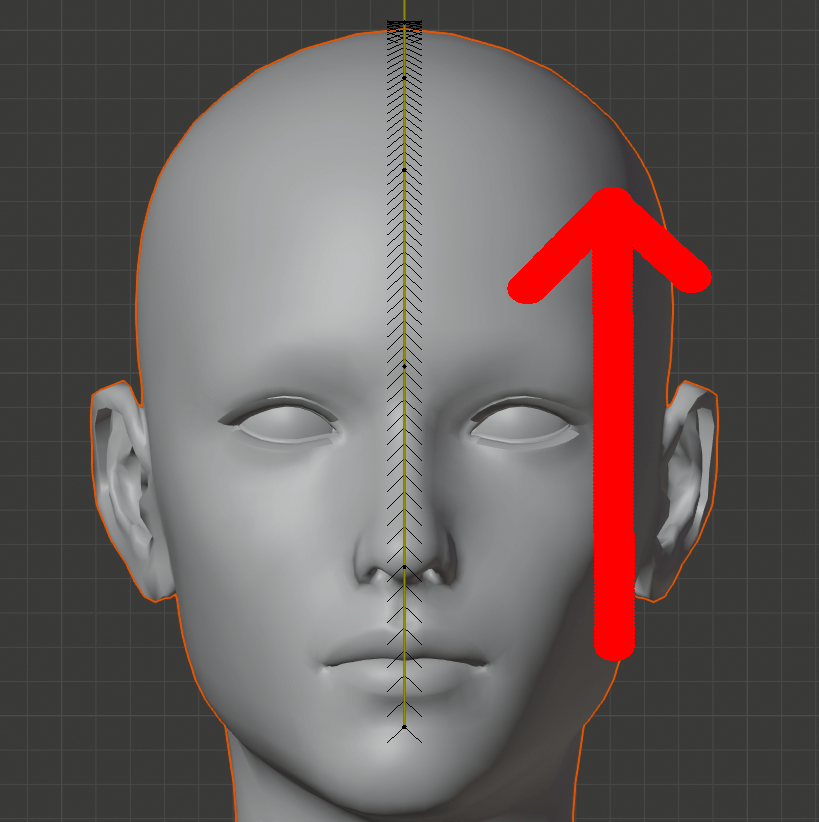
またカーブの向きですが、上図のように髪の根本に向かう向きで作成してください。これは環境や設定によっては反対になるかもしれませんが、今は上図の向きで作成しておいてください。

もしカーブの向きが反対だった場合は、上図のようにカーブの編集モード中のセグメント項目に向きを反転という項目があるため、カーブを全選択した状態で【向きを反転】ボタンを押してください。
髪の形を関連付け
次に本節では髪の形を関連付けるための作業を行っていきます。

髪の形用に平面を作成し、細分化を行っておいてください。その後、カーブモディファイヤーを追加し、カーブモディファイヤーのオブジェクトを前節で作成したカーブに、軸をZに変更してください。
また、上図の赤矢印のところにある4つのアイコンのうち、左の3つのアイコンをオンにしておいてください。

この平面の向きですが、カーブを髪の毛とした場合、その髪の毛の表面の向きになるようにしてください。
言葉だけでは分かりにくいので、上図のようにしておくと問題ないと思います。

そして、本節で作成した平面の頂点を編集すると上図のように編集が一致するようになると思います。

次に上図のように髪の生え際にエンプティを追加してください。このエンプティは調整用に使用するので、今はこのままで問題ありません。

次に髪オブジェクトにシンプル変形モディファイヤーを付与します。そして上図のように原点を先ほど追加したエンプティを、座標軸をZに変更してください。
Blender シンプル変形モディファイヤーの基本的な使い方 - TomoGのごちゃまぜ倉庫
変形の角度に関しては後程調整するため今は変更しなくても問題ありません。
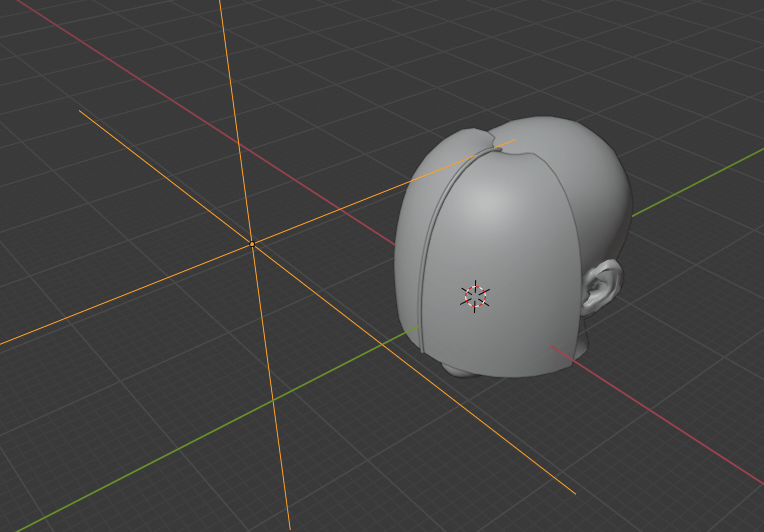
そして、最後にエンプティの位置を移動させて調整してください。上図のようにエンプティを移動させる、シンプル変形の角度、髪オブジェクト自体のサイズ変更によって作りたい髪の大まかな形を作ってください。
調整用ラティス

最後に調整用のラティスを追加していきたいと思います。
まず上図のように追加からラティスを選択して追加してください。

そして、髪オブジェクトにラティスモディファイヤーを追加して先ほど作成したラティスを選択してください。
これで、ラティスを編集することで髪を調整することができるようになったと思います。
最後に

本節までにご紹介した内容を全て追加した後、上図のような状態で髪オブジェクトを編集してください。
これで、髪の毛を平面で作成できるようになったと思います。
本記事の内容は以上となります。
Blenderで髪を作成するとき立体的に行うと複雑になってしまいやりにくいという方は、是非本記事の方法を使って、平面で髪を作成してみてください。
本記事は以上です。お疲れさまでした。