
本記事ではBlenderで色んなところをチューブで繋げることができる【Tube Tools】というアドオンについてご紹介していきたいと思います。
導入方法
Tube Toolsの導入方法ですが、まずは上記のGithubからアドオンのソースコードをダウンロードしてください。
ダウンロードした後は、通常のアドオンと同じように導入してください。
詳細な導入方法は下記の記事を参考にしてください。
Blender 基本的なアドオンの導入・追加方法【初心者向け】 - TomoGのごちゃまぜ倉庫
Tube Toolsの使い方
基本的な使い方
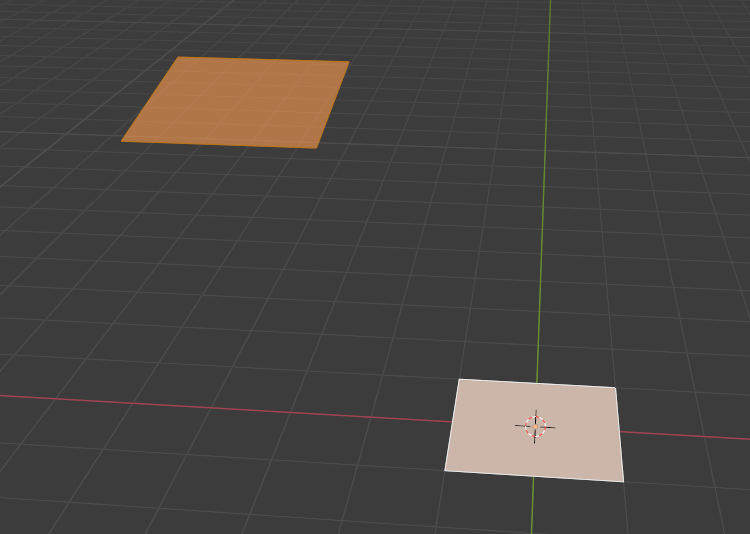
Tube Toolsを使うためには、まず上図のようにチューブの両端部分にある平面を選択してください。
本記事では上図のように通常の平面を2つ置いた状態になっています。
そして、選択した状態のままWキーを押してメニューを押してください。
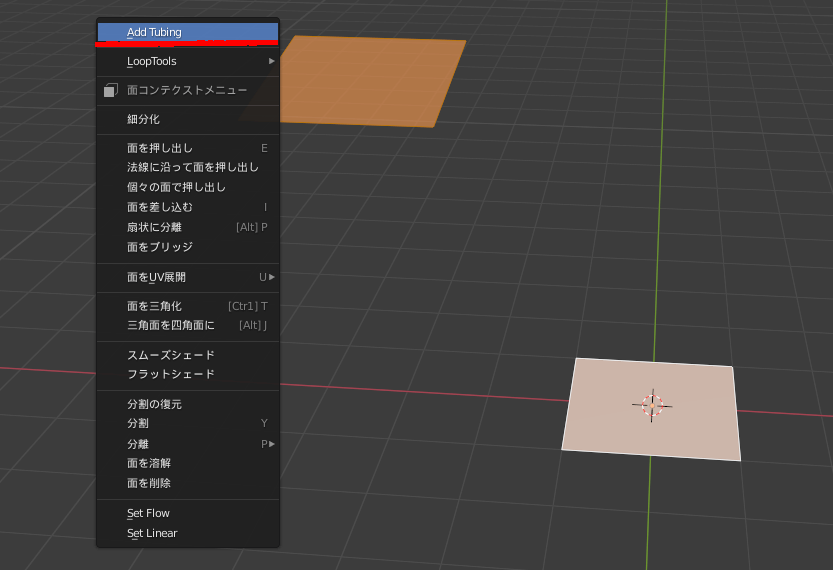
メニューの最上部に新しく【New Tubing】という項目が追加されていると思いますので、この項目を選択してください。
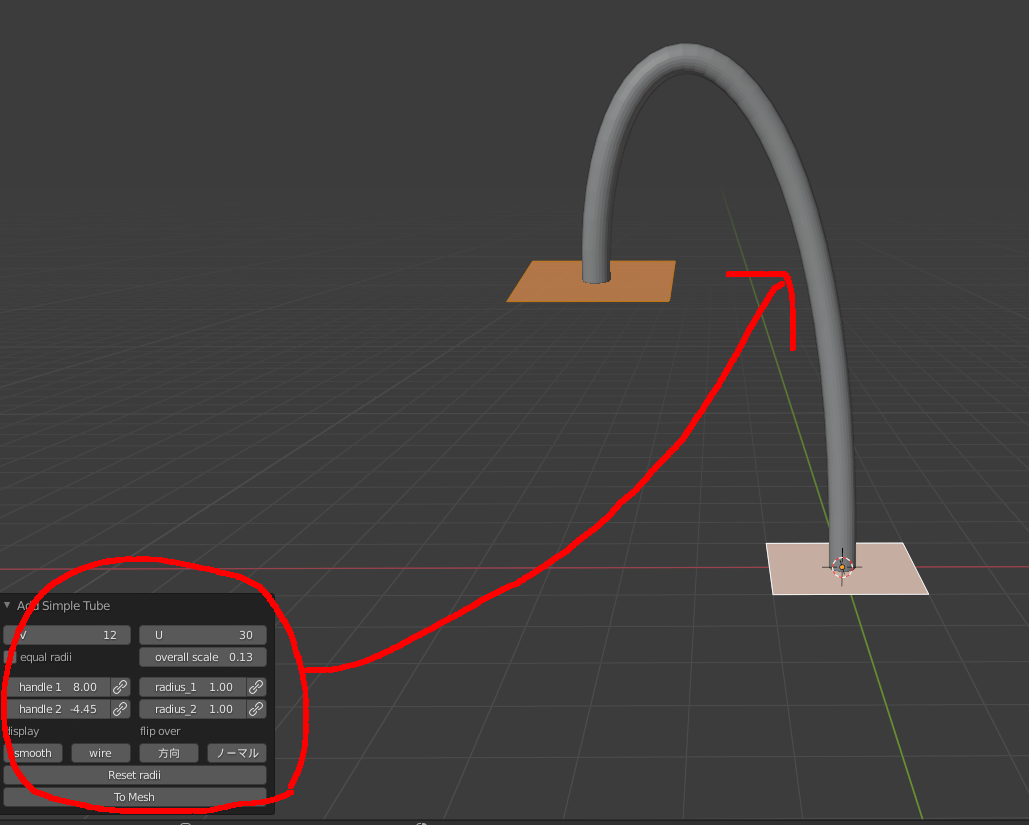
すると、上図のようにオペレーションパネルとチューブが出来上がると思います。
このチューブはカーブとして生成されているため、メッシュにする時はオペレーターパネルの下部のボタンまたは通常の方法でメッシュに変更してください。
またオペレーションパネルの設定を変更すると、そのままチューブの形が変更するため、いろいろ試してみてください。
これがTube Toolsの基本的な使い方となります。
平面の向きによるチューブのつながり方の違い
前章でTube Toolsの基本的な使い方を紹介したが、もう少し曲がったカッコイイチューブを作りたいと思っている方もいるかもしれません。
そこで、本章では平面の向きによるチューブのつながり方の違いをご紹介していきます。
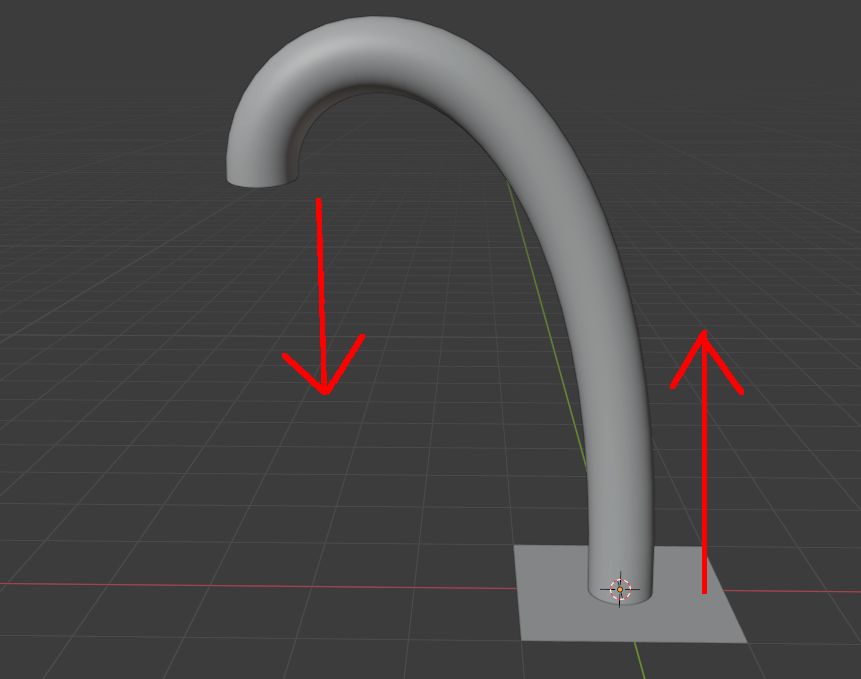
本記事のサンプルとして紹介した2つの平面の向きは上図のようになっていました。
上の平面は裏面にあるため表示されていないだけで存在します。
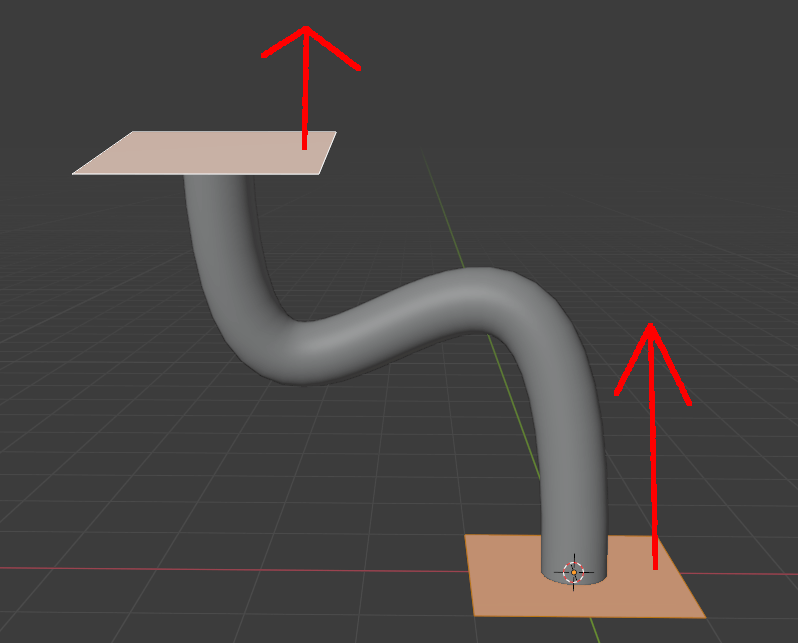
そして、上の平面の向きを反転させ、再度Tube Toolsの機能を利用すると、上図のようにチューブを曲げることに成功しています。
繋げて大きなチューブを作る
このTube Toolsは2つ以上の平面を選択したときは実行できないようになっています。
そのためより複雑なチューブは作れないのかと思うかもしれませんが、平面を繋げていくことでより複雑なチューブは作れます。
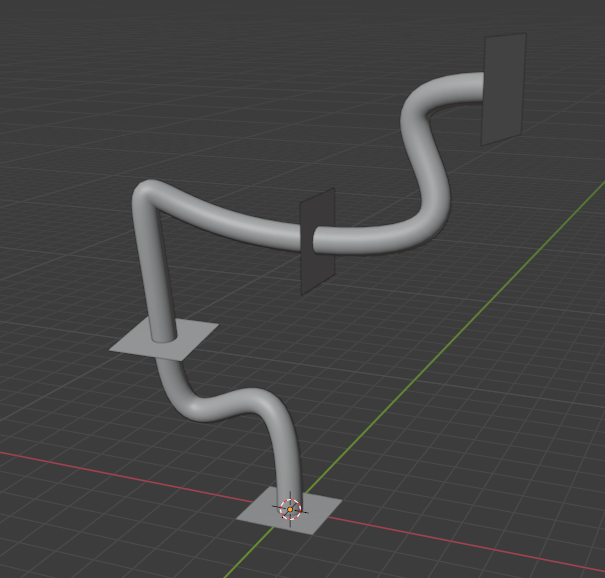
上図のように複数の平面をチューブでつないでいくことができるため、複雑なチューブを作りたい時には便利です。
注意として、チューブ同士は完全につながっていないため、接続処理は怠らないようにしてください。
本記事の内容は以上となります。
チューブの使い道はそこまでないと思いますが、特定の場所から特定の場所までチューブ状のものが欲しい時、わざわざカーブから作らなくていいので非常に便利になっています。
本記事は以上です。お疲れさまでした。