
本記事ではBlenderで、お絵描きをするようにオブジェクトを作成できる無料アドオンの【Sketch3D】をご紹介していきます。
Sketch3Dの導入方法
theunnecessarythings.gumroad.com
まずSketch3Dの導入方法ですが、上図のGumroadからソースコードをダウンロードしてください。
ダウンロード後は、通常のアドオンと同じ方法で導入してください。
詳細は下記の記事をご覧ください。
Blender 基本的なアドオンの導入・追加方法【初心者向け】 - TomoGのごちゃまぜ倉庫
Sketch3Dの使い方
次にSketch3Dの使い方ですが、1つの注意点だけ分かれば非常に簡単です。
そんな注意点も含めてSketch3Dの使い方をご紹介していきます。
準備(要注意)
まず1番始めに重要なのが、絵のようにオブジェクトを書くためのオブジェクトを用意することです。
Sketch3Dは編集モード中にしか使えないため、何かしらのオブジェクトが必要になってきます。
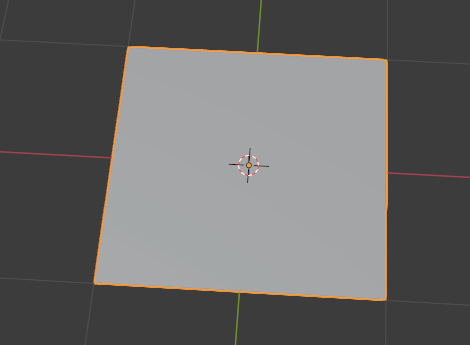
本記事では、最も簡単で消しやすい上図のように平面を作成しています。
オブジェクト作成
準備が完了した後、平面オブジェクトを選択して編集モードに移行してください。

すると上図の赤丸のように、左側に1つ項目が追加されていると思います。
ここを選択した後、3DView上でクリックしてマウスを動かしてみてください。

すると上図のように、マウスの位置にオブジェクトが作成されると思います。
これが、このSketch3Dのメイン機能となります。
設定

Sketch3Dで作成されるオブジェクトの設定は、上図の赤線部分にある設定から変更できます。
半径やセグメント数は非常に分かりやすい変化なので、試してみる事をおすすめします。

上図がセグメント数を増やしたときのオブジェクトとなります。
使い方によって設定を変更してください。
参考動画
本記事の内容は上記の動画を参考にしています。
もし、本動画で分からない部分がありましたら、上記の動画を参考にしてみてください。
本記事の内容は以上となります。
本記事でご紹介したアドオンは、そのまま使えるものではありませんが、何かの目安やエフェクト等に利用することができるかもしれません。
自分で書いたものを、そのまま3Dオブジェクトにしたい場合は、是非本アドオンを使ってみてください。
本記事は以上です。お疲れ様でした。