
本記事ではBlenderで簡単に迷路型の凹凸を作ることができる無料アドオンの【Mesh Maze】をご紹介していきます。
導入方法
【Mesh Maze】の導入方法ですが、まずは上記のGithubからソースコードをダウンロードしてください。
ダウンロードしたら、後は通常のアドオンのように導入してください。
詳細な導入方法は下記の記事をご覧ください。
Blender 基本的なアドオンの導入・追加方法【初心者向け】 - TomoGのごちゃまぜ倉庫
Mesh Mazeの使い方
本章からは【Mesh Maze】の具体的な使い方についてご紹介していきたいと思います。
準備
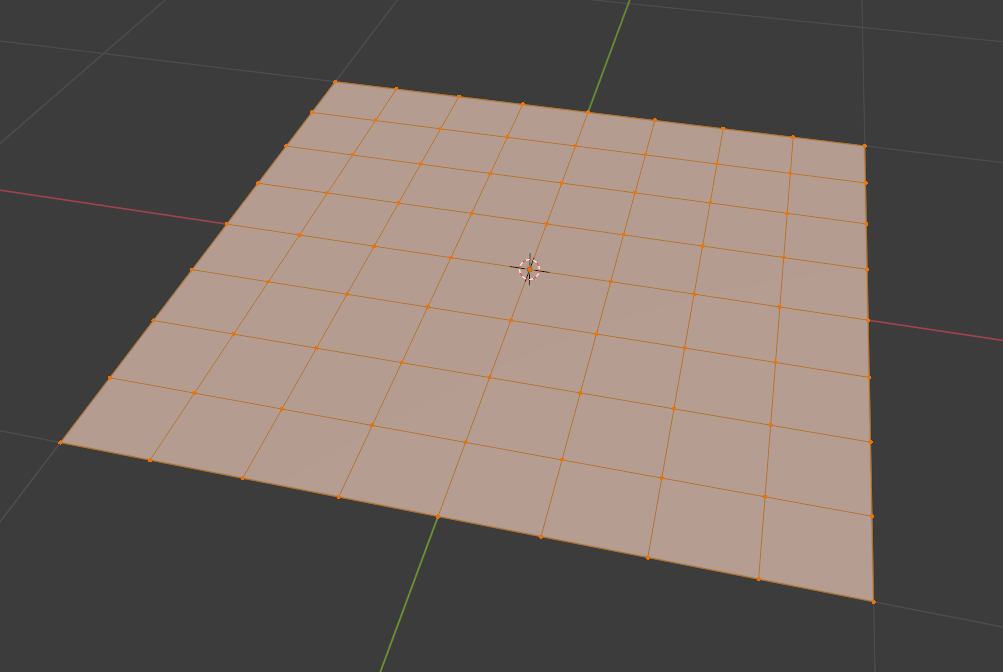
まず【Mesh Maze】を使うための準備として、何かしらのオブジェクトを用意してください。
本記事では上図のように分かりやすく平面にしていますが、球体や立方体でも問題ありません。
オブジェクトを用意したら、何回か細分割を行っておいてください。
細分割を行っていないと、迷路状にメッシュを変形できないためご注意ください。
注意点として、サブディビジョンサーフェスモディファイアーを追加している状態では迷路状にできないため、適用しておいてください。
迷路状にする方法

準備で作成したオブジェクトで、迷路状にしたい部分を選択してください。
基本的には全選択で問題ないと思いますが、特定の部分だけ迷路状にしたい場合は、そこだけメッシュを選択しておいてください。
そして、メッシュ選択後上図のように【メッシュ】項目を押すと1番上に【Maze mesh selection】という項目があると思いますので、ここを選択してください。

すると、上図のようにグチャグチャの状態のものができると思います。
これは失敗ではなく設定がおかしいだけなので、次はこれを訂正していきます。
設定

【Maze mesh selection】という項目を押すと、3DViewの左下に、上図のようなオペレーターパネルが出てきます。
この設定を変更すると正常な迷路状のメッシュにすることができます。
まず変更すべき設定は【Path Paramters】の幅で、この値を変更していくと迷路状のメッシュになると思います。
迷路状のメッシュになったら、迷路の壁の高さを調節するため【Wall Paramters】の押し出しを変更してください。
それら全て変更したら、オペレーターパネルの上にあるランダムシード等を変更して、迷路の形を変更してください。
以上が【Mesh Maze】の設定となります。
本記事の内容は以上となります。
迷路自体使うことは少ないと思いますが、迷路模様を使う可能性はあるので、入れておくと便利なアドオンだと思います。
本記事は以上です。お疲れさまでした。