
本記事ではBlenderで手軽にアニメ(セル)調の雲を作る方法についてご紹介していきたいと思います。
本記事でご紹介する方法はモデリングも、ボリュームの設定もないため非常に手軽にかつ軽く作ることができるため、遠くに見える雲などに利用することができます。
別の方法で雲を作りたい場合は、下記の記事を参考にしてみてください。
Blender 簡単に雲を作る方法 - TomoGのごちゃまぜ倉庫
参考動画
上記の動画投稿者さんの動画を参考にした草原の作り方は下記となります。
Blenderでアニメ(セル)調の草原の作り方 - TomoGのごちゃまぜ倉庫
上記の草原と合わせることで、アニメ調の草原と空を簡単に作ることができるため、併せてご覧ください。
基本的な作り方
まず始めに基本的なBlenderでアニメ調の雲シェーダーを作成する方法についてご紹介していきたいと思います。
メッシュの用意

まず始めにアニメ調の雲を作るためにメッシュを用意します。このメッシュは非常に簡単な平面だけで問題ありません。
この平面に雲を作成していきたいと思います。
シェーダーの作成
次に先ほど作成した平面にシェーダーを作成していきたいと思います。

まず始めに上図のように放出ノード、ノイズテクスチャノードをリンクさせてください。ノイズテクスチャのベクトルには、マッピングノードとテクスチャ座標ノードをリンクさせてください。
このノードの組み合わせは後程コピーして利用するため、あらかじめコピーしていても問題ありません。

次にノイズテクスチャと放射ノードの間にカラーランプノードを挿入してください。このカラーランプで雲の輪郭を決めることになります。

次に先述していた、マッピングとノイズテクスチャカラーランプをコピーして上に移動させてください。
そして、コピーしたノードは上図のようにリンクさせてください。

次に放射ノードにリンクさせているカラーランプを変更させていきます。
まずカラーですが、左は光が当たっている部分の色、右は光が当たっていない影の色のカラー設定をしてください。
カラーランプのタイプはリニアでも問題ありませんが、個人的になめらかな影の色遣いにするためにBスプライトにした方がいいと思います。これは個人の問題なので最中調整で変更してください。

次に先ほど変更したカラーランプにリンクされたマッピングの位置を変更してください。
この値は大きく移動させるというより、ずらすために行っている変更のため小さい値を入れてください。この移動は雲の影を作るための移動となっています。
影を作りたい位置によって値は異なりますが、基本的にはX座標とY座標を同じ値で少し動かすのがいいと思います。

これまで上図のように雲ができていると思います。
空を用意
前節で雲は作成したため、その後ろに追加する空を作成していきたいと思います。
この方法は別の方法で利用しても問題ないため、そちらを利用したい方はそちらを利用してください。
ワールドに追加する場合
空の作り方として、一番簡単なのはワールド自体に空を追加する方法があります。

上図のようにワールドにシェーダーを追加することで空を追加することができます。

そして先ほど作成した雲シェーダーに透過BSDFを追加してマテリアルのブレンドモードをアルファハッシュかアルファブレンドに変更してください。これをしないと、雲以外の部分が黒いままになってしまいます。
この透明にする方法の詳細を知りたい方は下記の記事をご参照ください。
Blenderでオブジェクトをグラスや窓のように透明にする方法をご紹介 - TomoGのごちゃまぜ倉庫
メッシュに追加する場合
前項でワールド自体に空を追加しましたが、ライティングの関係などでワールドに追加できない場合があると思います。そのような時、直接オブジェクトに空を追加する方法を本項でご紹介します。
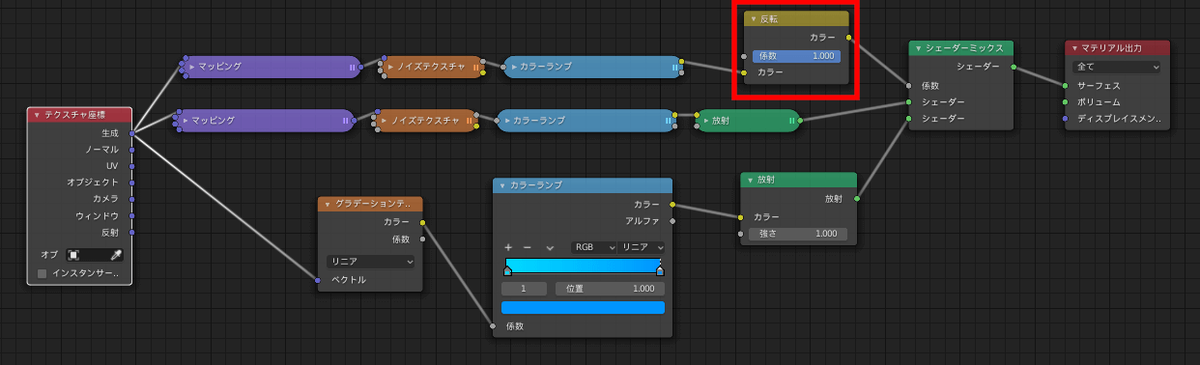
雲シェーダーに空のシェーダーを追加していきたいと思います。
その前に、ミックスシェーダーの係数にリンクさせているにノードに反転を追加することで、空のシェーダーを追加しやすくなります。
空のシェーダーはグラデーションノードにリンクさせカラーランプで色を付けてください。
アニメーションの追加方法
次に雲を作成したとき、アニメーションを追加したい場合があると思います。そのアニメーションについて次項でご紹介していきたいと思います。
雲を移動させる
まず始めに雲のアニメーションといえば、おそらく雲の流れ、つまり移動させるアニメーションが真っ先に思い浮かべると思います。

ノードにキーレフームを追加してアニメーションを行ってもいいのですが、大きくアニメーションにする必要はないため、値ノードに上図のように入力してフレームを取得して計算をしてください。

あとは、雲シェーダーのマッピングに先ほど作成したフレーム入りの数値ノードを入れることで雲を移動させることができます。
併せて、雲の影移動も行うため、位置ずらし用の数値も追加し、上図のようにノードを組めます。分かりにくい場合は、位置ずらし用の数値ノードを削除しても問題ありません。
雲を変形させる
最後にアニメーションとして、雲が移動しながら変形しているというのを見ると思います。そのような時のアニメーション方法について本節でご紹介します。

雲シェーダーを作成したときに追加していたノイズテクスチャノードを4Dに変更してください。
そこに前節で追加したアニメーション用数値ノードに数値ノードを除算に変更して、ノイズテクスチャノードのWにリンクさせてください。
この数値(除算)ノードの値を大きくすれば変形の割合は小さくなります。
これで雲の変形アニメーションができたと思います。
雲オブジェクトの配置について
本記事でご紹介した方法で雲は簡単に作成できたと思います。しかし、この方法だと雲の奥行は再現できないため、オブジェクトとして奥行を再現する必要性があります。

上図のようにカメラに平行して雲シェーダー付き平面を設置するのではなく、実際の雲のように配置してください。
こうすることで、カメラから離れれば雲も小さくなるということを再現することができます。
注意点として、この雲付きシェーダー平面の移動や回転はオブジェクトモード(グルーバル座標)で行ってください。これは雲シェーダーにローカル座標を利用しているため、ローカル座標を変更すると雲の形がおかしくなるためです。
本記事の内容は以上となります。
アニメ調の雲ということですが、リアル調の遠景の雲として利用できると思います。また、非常に簡単かつ処理が軽いため、是非習得しておきたいと作り方となります。
本記事は以上です。お疲れさまでした。