
本記事では前回の記事の続きのBlender キャラクターのアニメーション作成方法の中でもウェイト調整からIK設定までをご紹介していきたいと思います。
前回の記事をまだ読んでいない方はそちらからご覧ください。
【初心者向け】Blender キャラクターのアニメーション作成方法 その1【アーマチュア作成~ウェイト割り当て】 - TomoGのごちゃまぜ倉庫
注意点
前回の記事では簡単なモデルを作成していましたが、無料で高品質な人間のモデルがあったため、そちらを利用していきたいと思います。
ダウンロードは下記のリンクを参考にしてください。
本記事では上記リンクからダウンロードしてきた。【04-Poses/Genesis SC v5.obj】を利用しています。
このモデルを使ってはいますが、やっていることは前回と同様の部分は割愛します。そのため、ウェイトの自動割り当てが終わったところからご紹介します。
ウェイト調整
まずは全記事でBlenderのウェイトの自動割り当てを行いました。しかし、全て自動でウェイトを付けたため、調整をしなければおかしい部分が出てくると思います。
そこで本章ではBlenderでウェイト調整する方法についてご紹介していきたいと思います。
準備
Blenderでウェイト調整をする時、いきなり調整していくのではなく準備をする必要があります。そうではないと、値を少しずつ変更していくという非常に時間がかかり分かりにくい作業になってしまいます。
モード切替

ウェイト調整をするために、まずは上図のようにオブジェクトを選択してウェイトペイントモードに切り替えてください。

すると上図のようになると思います。早速調整していきたいところですが、まだウェイト調整をするために設定を変更する箇所があるためお待ちください。
モディファイヤーの設定

次にメッシュのオブジェクトに設定されているアーマチュアモディファイヤーの設定を行います。
上図のようなアーマチュアモディファイヤーは自動でついていると思いますが、体積を維持という項目にチェックはついていないと思います。なので、ここにチェックを付けておいてください。
このチェックを付けていないと、特に関節でおかしな挙動になる可能性が高まります。そのため、基本的には付けておいた方がいいと思います。
ミラー設定
次に、ほとんどのキャラクターは左右対称の場合が多いと思います。その場合、ミラー設定をしておくことで左右で同じウェイト調整作業をしなくて済むようになります。

上図のようにウェイトペイント状態ででDrawタブを選択し、そのオプション項目にあるXミラーを選択してください。
その下にトポロジーによるミラー反転はできるだけチェックしない方がいいと思います。しかし、どうしてもXミラーが効かないという場合は、チェックを入れてください。
もし左右対称をしていなくてウェイトを全部塗ってしまった等の戻すことができない問題が発生した場合は、本記事の最終章でご紹介している参考記事が対処法の記事となっています。
注意
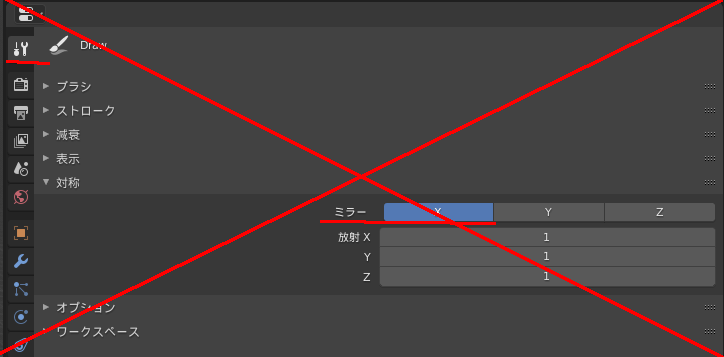
同じような設定で対象メニューの中にあるミラーがあると思います。これは体の中心部分では利用できますが、腕や足等に利用すると大惨事になるため絶対に利用しないようにしてください。
理由を知りたい方向け

なぜ対象のミラーではないのかという説明ですが、上図のようになるからです。
【オプションのミラー】では、選択したボーンに塗ったウェイトは、その対称のボーンのウェイトになりますが、【対称のミラー】は選択したボーンに塗ったウェイトはその選択したボーンのウェイトになります。
試しにやってみたら、簡単に分かると思いますので是非自分で試してみてください。
ウェイトペイントの仕方
前節まででウェイト調整を行うための準備を行いました。本節からはついにウェイト調整を行っていきたいと思います。
頂点の選択

ウェイトペイントする際に欠かせないのが、この頂点グループになります。先ほどのボーンに対応した頂点グループが出来上がっていると思います。
そのため調整したいボーンに対応する頂点グループを選択する必要があります。
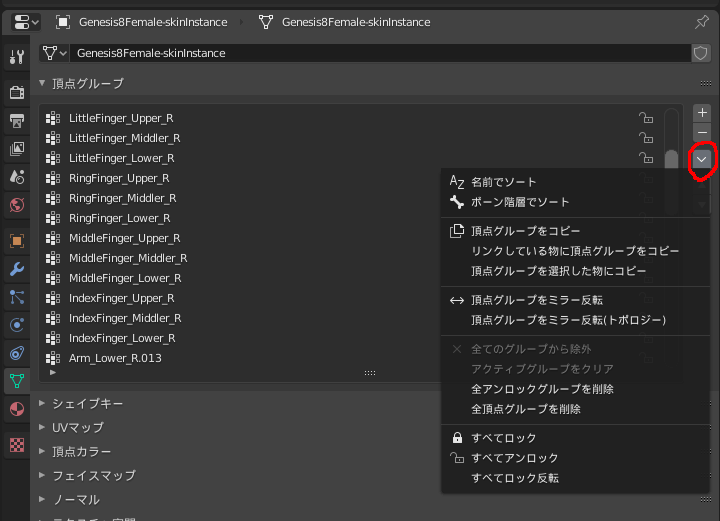
頂点グループが最初のままだと見にくいという場合は、上図の矢印を選択するとソートできるようになっているため、好みでソートして使いやすいようにしてください。
調整

あとは実際にウェイトペイントを使って調整をしていくだけとなります。効率的にウェイトペイントを行う方法については下記の記事にまとめましたので、興味ある方は下記の記事をご覧ください。
Blender ウェイトペイントで見えにくい・分かりにくい時に行う設定 - TomoGのごちゃまぜ倉庫
このウェイト調整は基本的に全ボーンに行ってください。非常に地味で時間のかかる作業ですが、これを全てのボーン行うことでウェイト調整が完了します。
参考記事
本記事の内容は以上となります。
ウェイト調整は非常に面倒で時間のかかる作業ではありますが、アニメーションを行う上では必須のことなので、是非習得できるよう頑張ってみてください。
次はこのボーンを利用してIKの設定を行っていくことになりますので、次の作業を知りたい方は下記の記事をご覧ください。
【初心者向け】Blender キャラクターのアニメーション作成方法 その3【IKの基礎】 - TomoGのごちゃまぜ倉庫
本記事は以上です。お疲れさまでした。