
本記事ではBlenderで上図のような岩・石の作り方についてご紹介していきたいと思います。
岩・石のメッシュ作成
岩・石のメッシュの作成方法はアドオンを使う方法と自分で最初から作る方法があるため、それぞれに分けてご紹介していきたいと思います。
アドオン利用する場合
まず始めにBlenderで岩・石を作成する方法の中でも比較的簡単なアドオンを利用する方法があります。
そんなBlenderのアドオンを利用して岩・石のメッシュを作成する方法についてご紹介していきたいと思います。
準備
Blenderで岩・石の作り方の中でもアドオンを利用するときの、アドオンとは【Add Mesh: Extra Objects】となります。
下記の記事でご紹介しているアドオンとなります。
Blender おすすめのメッシュ追加系無料アドオンを紹介 - TomoGのごちゃまぜ倉庫
なので、【Add Mesh: Extra Objects】というアドオンを導入しておいてください。
Blender 基本的なアドオンの入れ方【初心者向け】 - TomoGのごちゃまぜ倉庫

この【Add Mesh: Extra Objects】というアドオンを入れると、上図のように【メッシュ>Rock Generator】という項目を選択してください。
するとオペレーターパネルが出てくるので、岩・石を生成するための値を調整することができるようになります。ここで自分がBlenderで作成したい岩・石の形になるよう値の調整を行ってください。
これだけでBlenderで岩・石のメッシュを作ることができたと思います。
自分で作る場合
次にBlenderでアドオンを利用せず岩・石のメッシュを作成する場合は、上記の動画を参考にすると作りやすいと思います。
上記の動画で説明されているBlenderで岩・石を作る方法について、簡単に次節からご紹介していきたいと思います。
準備

まずは上図のように立方体を作成、それにサブディビジョンサーフェスモディファイヤーを追加してください。
この時、面の設定をスムーズシェードにしておくと、出来上がった岩・石に変な角張がなくなるため、違和感を軽減することができるようになっています。。
Displacement利用
次に前節で作成した立方体オブジェクトにDisplacementモディファイヤーを適用してください。Displacementモディファイヤーについての詳細は下記をご覧ください。
Blender Displacement Mapの使い方!テクスチャ模様をメッシュに適用する - TomoGのごちゃまぜ倉庫

Displacementモディファイヤーで指定する必要があるテクスチャですが、テクスチャタイプは上図のようにボロノイにしてください。調整は次に行うので、まだ行わなくて問題ありません。
調整

前節のままで調整していないと岩・石に見えないことが大半だと思いますので、上図のように頂点の位置を変更したりDisplacementのテクスチャを変更するなどして調整を行ってください。
もし、複雑な岩・石を作りたい場合は、立方体を細分化すると変更できる頂点が増え微調整が簡単になります。
岩・石のマテリアル作成
岩・石のマテリアルの作り方は前章でご紹介した動画を参考にしています。
通常のマテリアルを作成するように岩・石のテクスチャを読み込み適用してください。本記事では、既にColor画像やNormal画像を適用した状態からご紹介していきたいと思います。
販売用3Dモデルに使えるフリーテクスチャ素材サイト まとめ - TomoGのごちゃまぜ倉庫
この時、岩・石の角または辺に少し処理を加えるとよりリアルな岩・石に見えるようになります。そのため、ベースカラーにその処理を加えていきたいと思います。

まずはレンダーモードをCyclesに変更してください。本記事でご紹介するBlenderで岩・石のシェーダーの作成方法はCyclesでしか動きません。
次に岩・石のマテリアルに上図のようなノードを追加してください。ジオメトリ、カラーランプ、数式(乗算)となります。
ジオメトリの凸部分をカラーランプとつなぎ、上図のように辺が浮き出るようカラーランプのバーを調整してください。調節は最後の数式(乗算)のところでNode Wranglerのシェーダービューアーを使うと簡単になります。
Blender ノード編集をもっと便利にするアドオン【Node Wrangler】 - TomoGのごちゃまぜ倉庫

辺を出すためのカラーランプのバーの調節が終わったら、上図のようにRGBミックスノードの係数にリンクさせてください。
このRGBミックスノードは上図のように、リンクさせてください。RGBミックスノードのカラーは本章の最初で設定していたColor画像などを設定します。
しかし、このままだと何の変化もないため、カラーの一部を変更します。
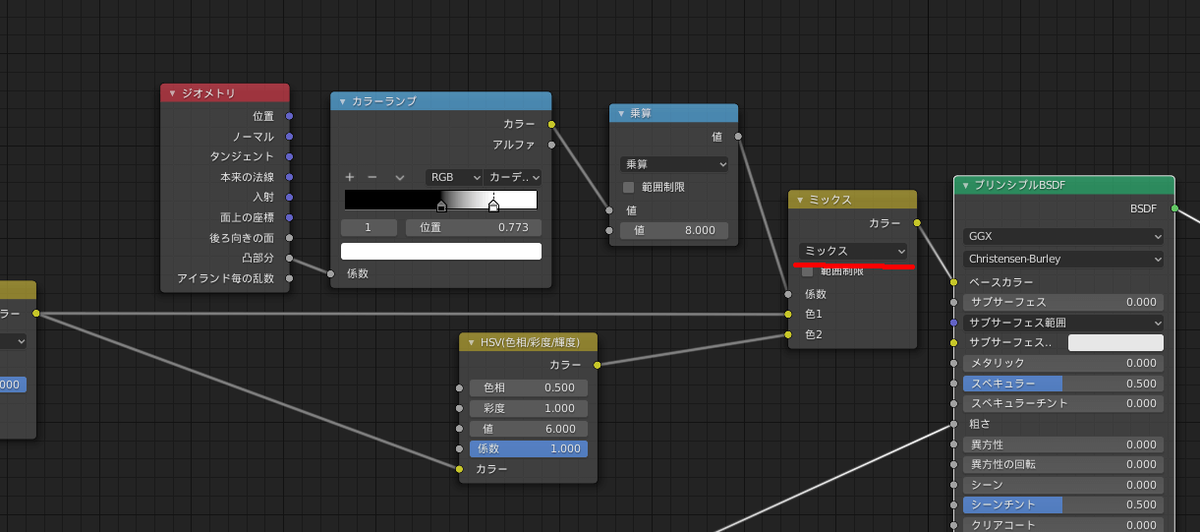
上図のようにRGBミックスノードにリンクさせる色2をの色を変更します。この変更は自分の好みで調整を行ってください。
すると本記事の最初で掲載しているような岩・石になると思います。
本記事の内容は以上となります。
Blenderの岩・石は背景を作るときだけでなく、様々な場面で利用できるオブジェクトになるため1つ作っておくと非常に便利だと思います。
本記事は以上です。お疲れさまでした。