
今回はBlenderでシャープ辺を使って、辺をくっきりさせる方法をご紹介していきたいと思います。
このシャープ辺を使う方法は自動スムーズ時と辺分離時の主に2通り存在します。その2通りの方法について本記事ではご紹介していきたいと思います。
シャープ辺をつける方法
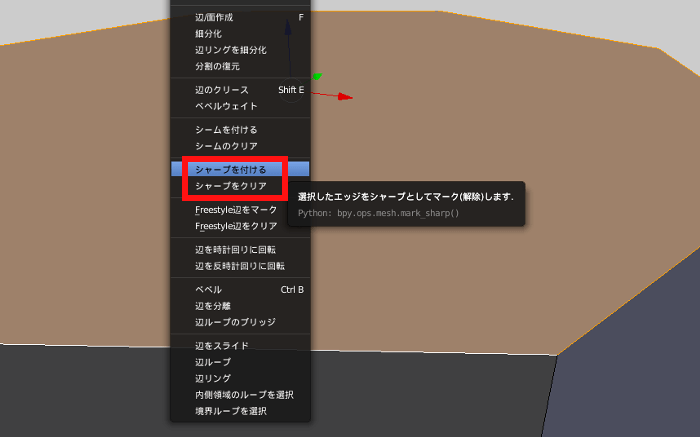
まずシャープ辺は自動スムーズと辺分離に使えるということですが、そもそもシャープ辺をつける方法を知らないと使いようがありません。
シャープ辺の付け方として、シャープを付けたい辺を選択した後【Ctrl+E】キーで面項目を出して、そこの【シャープを付ける】という項目を選択するとシャープ辺を付けることができます。
辺を選択した後、【シャープをクリア】で付けていたシャープを消すこともできます。この辺りはUV展開時に使用するシームの付け方と同じになっています。
自動スムーズでシャープ辺を利用する場合
シャープ辺をつけられたら、実際にそのシャープ辺を使っていきたいと思います。
まず初めに本章では自動スムーズを使ってシャープ辺を利用する方法をご紹介していきたいと思います。
結果の違い
利用する方法をご紹介する前に、分かりやすいよう自動スムーズでシャープ辺を利用するかしないかで結果の違いを始めにご紹介していきます。

まずシャープ辺無しの状態で自動スムーズをかけたものが上図のようなものになっています。
左右は同じオブジェクトであり、左は編集モード、右はオブジェクトモードにしているだけのものです。
これにシャープ辺を追加するとどうなるかというと下図のようになります。

上図がシャープ辺をつけた状態で自動スムーズをかけたものとなっています。
こちらも同様に左右同じオブジェクトで、左は編集モード、右はオブジェクトモードになっているだけです。
このようにシャープ辺をつけた場所にはスムーズがかからないようになっているため、スムーズをかけたいけど、はっきりとエッジを出したいという場合に利用できるのが、このシャープ辺となっています。
自動スムーズでの利用方法
次にこの自動スムーズでのシャープ辺の利用方法についてご紹介していきたいと思います。
まず初めにどのようなオブジェクトでもいいので作成し、シャープ辺をつけてください。次に作成したオブジェクトをスムーズシェードにします。

スムーズシェードの仕方は、スムーズをかけたい面を選択した後【Ctrl + F】キーで面メニューを出し、その上図の位置にあるスムーズシェードで行うことができます。

次にそのオブジェクトを選択した状態で、上図のように頂点グループなどを設定するタブを選択してください。
そして、その中にあるノーマルという項目の中にある【自動スムーズ】という項目にチェックを入れてください。
後は、どの角度までスムーズをするのか右の【角度】という場所で設定できるので、自分の好みに調整してください。
これで自動スムーズでシャープ辺を利用する方法は完了となります。この自動スムーズではシャープ辺に関して難しい設定は必要ないので、気軽に利用できる便利な機能となっています。
辺分離でシャープ辺を利用する場合
次に辺分離でシャープ辺を利用する場合についてご紹介していきたいと思います。
注意点として、この辺分離モディファイヤーのみの場合、結果の違いは分かりにくいものとなります。そのため、結果の違いを明確にするため辺分離モディファイヤーの後にサブディジョンサーフェスをかけています。
結果の違い

シャープ辺を使った場合の結果の違いを分かりやすくするため、上図のようなオブジェクトにサブディジョンサーフェスをかけたい思います。


結果として、上図の左はシャープ辺を使わなかった場合、右はシャープ辺を使った場合となります。
このようにサブディジョンサーフェスをかけた場合でも、エッジを消したくない場合に利用できるのがシャープ辺となっています。
基本的なやり方
基本的なやり方としては、サブディジョンサーフェスをかける前に、辺分離モディファイヤーを入れるだけです。
 まず初めにシャープ辺を追加したオブジェクトを用意してください。これは前章でも同じとなっています。
まず初めにシャープ辺を追加したオブジェクトを用意してください。これは前章でも同じとなっています。
そして、このオブジェクトに上図のような辺分離モディファイアーとサブディビジョンサーフェスモディファイヤーを追加してください。

辺分離モディファイヤーとサブディビジョンサーフェスモディファイヤーを追加すると、上図のような画面になります。もし、サブディビジョンサーフェスの方が上に来ている場合は、下に移動させてください。
次に上図の赤線部分にある【シャープな辺】にチェックを入れてください。これで辺分離モディファイヤーでシャープ辺を使う方法は完了となります。
余談:シャープ辺を使わない方法

本章でご紹介してきた内容ですが、実は上図のように辺分離の辺の角度というところにチェックを入れて分離角度の設定を行うことで実現できる場合もあります。
こちらのバージョンは古いですが、Blender 2.8以降でも仕組みは変わらないためご安心ください。
この分離角度以前の角度が辺分離される、つまりシャープがかかっていない状態になります。そのため、ここの分離角度を誤るとおかしな状態になります。


上図が分離角度を誤った時となります。
そのため、この辺の角度で辺分離を行う時は正確で適切な数字を入力する他、角度が入り混じっていた場合は使い物になりません。
これで本記事の内容は終わりとなります。
モデリングをしていると、エッジを残しておきたいという場面は多々あると思います。そのような時は、本記事のようにシャープ辺を使うことで、自由にエッジを残しておくことができます。
今回の記事は以上となります。お疲れ様でした。