
本記事ではBlenderのジオメトリノードの基本的な使い方についてご紹介していきたいと思います。
参考動画
Blenderのジオメトリノードの使い方の動画は多くありますが、日本語かつ初歩的なものだと上記の動画がおすすめとなっています。
基本的な使い方
本章からBlenderの基本的な使い方をご紹介していきます。
準備
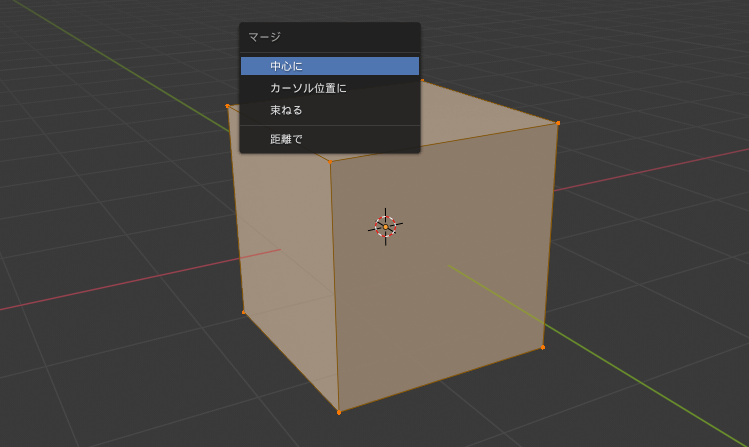
Blenderでジオメトリノードを触る前に準備をしていきます。
まず、上図のように基本的な立方体を作成し、中心をマージして、頂点が1つだけのオブジェクトを作成してください。
これは、どのような形でも問題ないのですが、最初は一番分かりやすいよう中心に1つだけ頂点があるオブジェクトが分かりやすいと思います。
この最初の作成したオブジェクトを『オブジェクト1』と本記事では呼称しています。
次にもう1つオブジェクトをを作成します。

こちらも、どのような形でもいいのですが、本記事では上図のようにスザンヌにしました。
こちらは『オブジェクト2』と呼称していきます。

この【オブジェクト2】は非表示にしておいてください。
上図のように目のマークのみオフにしておいてください。ディスプレイアイコンはオフにしないでください。
これで、Blenderのジオメトリノードの触るための準備が完了しました。
基本的なノードの組み方
次に実際にジオメトリノードを組んでいきたいと思います。

まず、上図のようにエディタータイプを【Geometry Node Editor】に変更した後、【オブジェクト1】を選択した状態で、【新規】ボタンを押してください。

すると上図のようなノードが最初から組まれていると思います。
ここからは自由に組めますが、本記事では恐らく一番簡単な、「1つのオブジェクトを表示させる」というノードを組む方法をご紹介します。

上図のように、シェーダーエディターと一緒の操作で【追加メニュー】を出し、【ポイント>ポイントインスタンス】ノードを追加してください。
【ポイントインスタンス】ノードのオブジェクトには、【オブジェクト2】を設定してください。
これで、オブジェクト2のオブジェクトが表示されていると思います。
以上がBlenderのジオメトリノードの基本的な組み方となっています。
ソケット追加

Blenderのジオメトリノードを使った時、上図のようにモディファイアーと同じ項目で、ジオメトリノードの項目を変更できるようになっています。
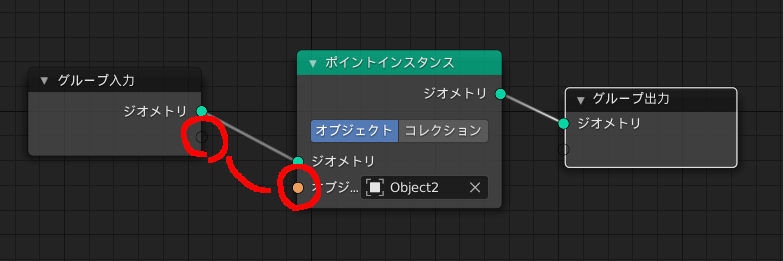
先ほどのようにモディファイアーのように設定させるため、上図のようにソケットを新しく作る必要があります。
そのため【グループ入力】ノードの【ジオメトリ】の下に、うっすらと見えるソケットと、違うソケットをリンクさせてください。

すると上図のように【グループ入力】ノードに新しいソケットがされます。
これでモディファイアー項目に設定箇所が出てきます。
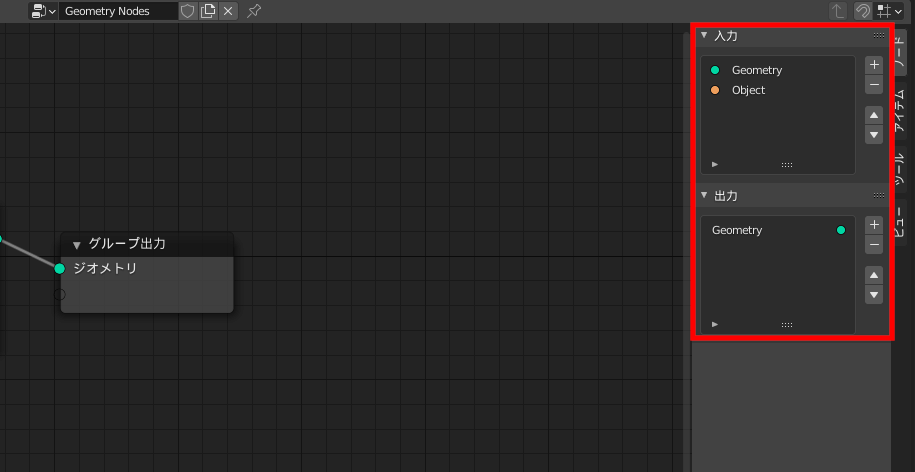
上図のようにサイドバーで入出力のソケットを設定することもできます。
これはノードグループと同じようになっているため、詳細な説明は下記の記事をご覧ください。
Blender ノードエディタの使い方04【グループ・設定】 - TomoGのごちゃまぜ倉庫
似たようなアドオン
本記事でご紹介したジオメトリノードと同じような機能を持つ「Sorcar」というアドオンがあります。
Blender プロシージャルモデリングができるアドオンの基本的な使い方【Sorcar】 - TomoGのごちゃまぜ倉庫
こちらはジオメトリーノードと比べて、より多くのノードがある反面、モディファイアー画面で調整できないので、人によってどちらが使いやすいか分かれる可能性があります。
本記事の内容は以上となります。
Blenderのジオメトリノードはまだ使いにくいい場所が所々ありますが、非常に便利なものになっているため、是非利用してみて下さい。
本記事は以上です。お疲れさまでした。