
本記事ではBlenderで法線を編集する、いわゆるカスタム法線の基本的な使い方についてご紹介していきたいと思います。
法線の見方などは下記の記事でご紹介しているため、興味がある方は下記の記事もご覧ください。
Blenderの法線関係の設定について【表示・反転・裏面の非表示等】 - TomoGのごちゃまぜ倉庫
カスタム法線の使い場所
カスタム法線をよく使う場所として、トゥーン調にしたい部分、主にアニメ調の顔になります。
上記の動画のように変更できるというのが、カスタム法線となります。
ただ、本記事ではアニメキャラの顔ではなく、一般的なカスタム法線についてご紹介していきたいと思います。
Blenderでトゥーン調等で使える輪郭線の作成方法をご紹介! - TomoGのごちゃまぜ倉庫
前提条件
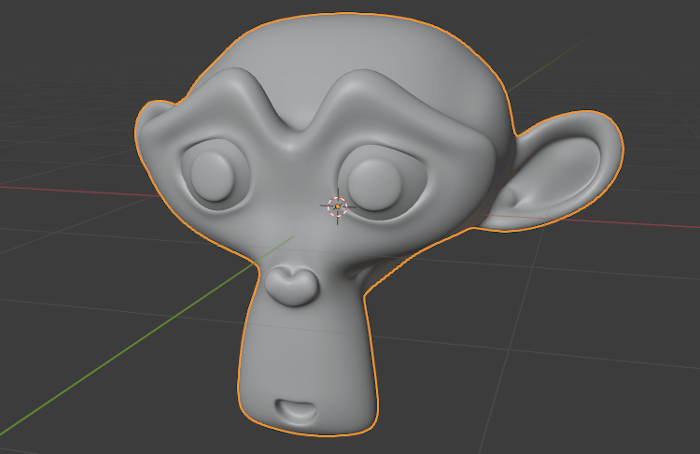
本記事ではサンプルとして、上図のようなスザンヌを例にしてご説明していきたいと思います。
デフォルトで追加できるスザンヌにサブディビジョンサーフェスを追加しただけのオブジェクトです。
ノーマル用オブジェクト

また法線を編集する時、何かしらのオブジェクトの法線を利用するというのが多いと思います。
本記事では上図のように球体を引き延ばし、サブディビジョンサーフェスモディファイアーを追加したオブジェクトをノーマル用オブジェクトとして利用したいと思います。
法線編集モディファイアーで編集
まず始めに法線編集でよく利用される法線編集モディファイアーの使い方をご紹介します。
モディファイアー追加
 法線編集モディファイアーを使うために、まずはモディファイアー追加から上図の位置にある【法線編集】を追加してください。
法線編集モディファイアーを使うために、まずはモディファイアー追加から上図の位置にある【法線編集】を追加してください。

法線編集モディファイアーが追加されたら、上図のようになります。
ここから、法線を編集してもいいのですが、適用するオブジェクトやノーマルオブジェクトによっては、面のノーマルが反対になることがあるので、個人的にはあまりおすすめしません。
おすすめの設定

この法線編集モディファイアーのおすすめの設定として、ターゲットとしてノーマル用オブジェクトを設定したのち、【ミックス>ミックスモード】を追加に変更することです。
すると、凹凸が少なめに感じる法線にすることができます。
データ転送モディファイアーで編集
次に動画でもよく見られるデータ転送モディファイアーを使った法線編集についてご紹介します。

まずは上図のようにモディファイアー追加から、データ転送を追加してください。
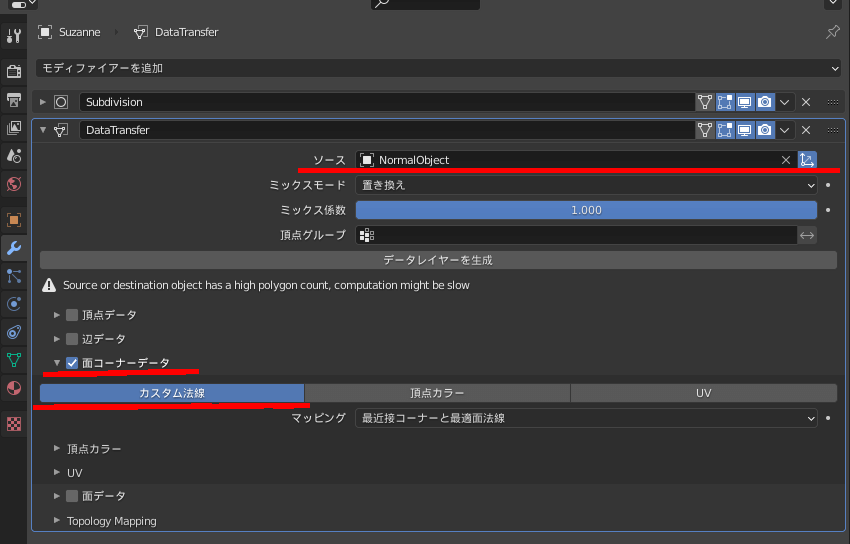
データ転送モディファイアーを追加したら上図のように設定してください
・ソース:ノーマル用オブジェクト
・面コーナデータにチェック
・面コーナーデータ>カスタム法線をON
上記の3点を設定してください。
すると、法線がノーマル用オブジェクトのものになるため、1番分かりやすい法線編集方法となっています。
カスタム法線を削除する方法

法線を編集・カスタムしていると、オブジェクト設定の自動スムーズが設定できなくなる場合があります。
これは法線の編集を適用したときに起こるため、自動スムーズが設定できなくなった場合は、いつのまにか法線を編集している可能性があります。
もし、自動スムーズ設定を戻したいという場合は、上図の赤線部分の【カスタム分割法線データをクリア】を押してください。
注意点として、自分が設定した法線も削除されるため、それが問題ない場合のみクリアしてください。
参考動画
本記事の内容は以上となります。
法線の編集は、メッシュを変えず見た目を変えることができる方法で、主に影の形を変更する時に利用できる手法となっています。影の形に困ったときは、是非使いたい手法です。
本記事は以上です。お疲れさまでした。