
本記事ではBlender 3.0から追加された新機能【アセットブラウザ】の基本的な使い方をご紹介していきたいと思います。
どのような機能なのか
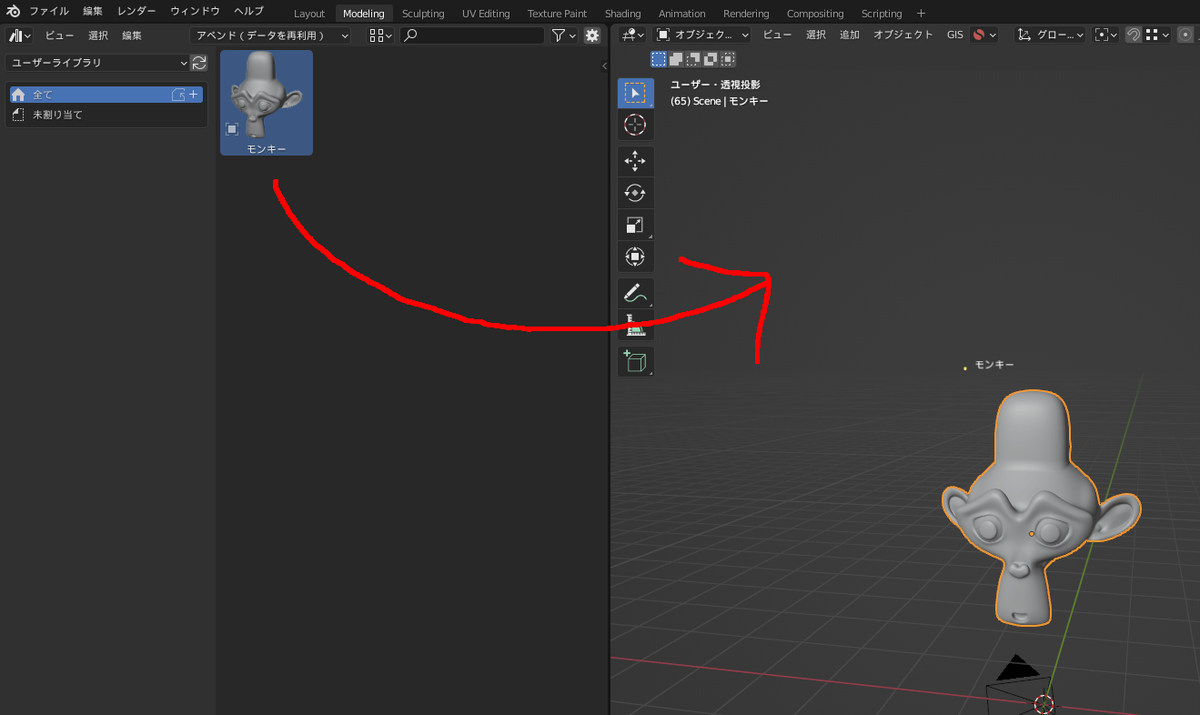
【アセットブラウザ】という機能は、他のファイルで保存しているオブジェクトやマテリアルを、ドラッグ&ドロップで追加できるという便利な機能です。
そのため、よく使うマテリアルやオブジェクトを保存しておくと、簡単に使えるようになります。
同じような機能を持ったアドオンもあるので、興味ある方は下記の記事をチェックしてみてください。
Blender ノードグループを簡単に共有できる便利アドオンをご紹介【Node Presets】 - TomoGのごちゃまぜ倉庫
アセット準備
ここからは【アセットブラウザ】の具体的な使い方についてご紹介していきます。
まず【アセットブラウザ】を利用するためにも、アセットの準備をする必要があります。
そのため、アセットの準備方法についてご紹介していきます。
オブジェクト・マテリアルを用意
まずはアセットとして登録するオブジェクト・マテリアルを用意してください。

本記事では上図のような、スザンヌを少し変更しただけのオブジェクトを用意しています。
アセットとして登録
次に作成したオブジェクト・マテリアルをアセットとして登録する必要があります。
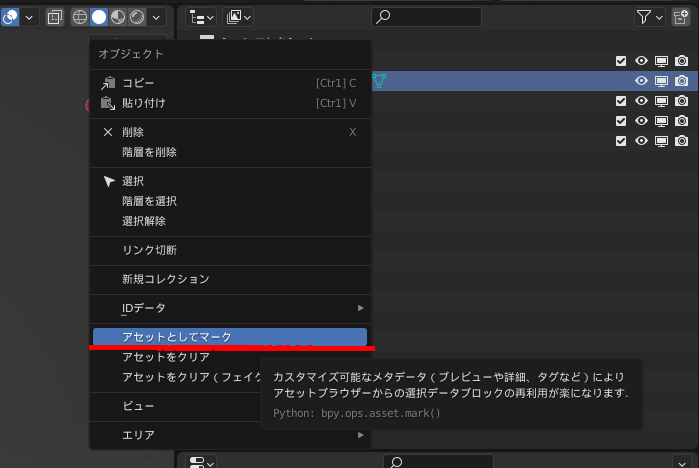
オブジェクトの場合は、上図のようにアウトライナー画面で、セットしたいオブジェクトを右クリックして【アセットとしてマーク】を選択してください。

マテリアルの場合は、上図のようにマテリアルのリスト画面で右クリックで【アセットとしてマーク】を選択してください。
オブジェクト・マテリアルともに、アセットの登録解除する場合は【アセットとしてマーク】の下にある【アセットをクリア】を押して解除してください。
アセットフォルダを設定
そして、ここを忘れがちになるのですが、アセットフォルダを設定する必要があります。
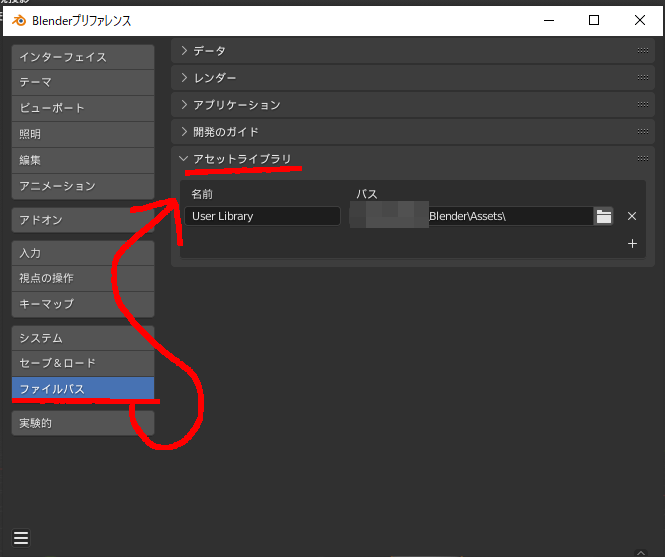
アセットフォルダの設定は、プレファレンス画面を開き、【ファイルパス>アセットライブラリ】の順に選択。
すると、上図のようなアセットライブラリファイルの選択ができるので、ここで設定してください。
カテゴリー分けもここで行えるので、カテゴリーごとのファイル設定もここで行ってください。
注意点として、フォルダ内に新規フォルダを追加しただけでは意味がないのでご注意を。
アセットフォルダにBlenderファイルを保存
最後にアセットとして保存しているBlenderファイルを、先ほど設定したアセットフォルダ内に保存してください。
最初はファイルの設定など面倒なことが多かったかもしれませんが、今度はこのアセットフォルダ内に使いたいアセットを登録したBlenderファイルを保存するだけで問題ありません。
アセットの使用
前章ではアセットの準備を行いました。
ここからは、実際に準備したアセットを使用する方法をご紹介していきたいと思います。
アセットの使用準備
まずはアセットを使用するための準備を行います。
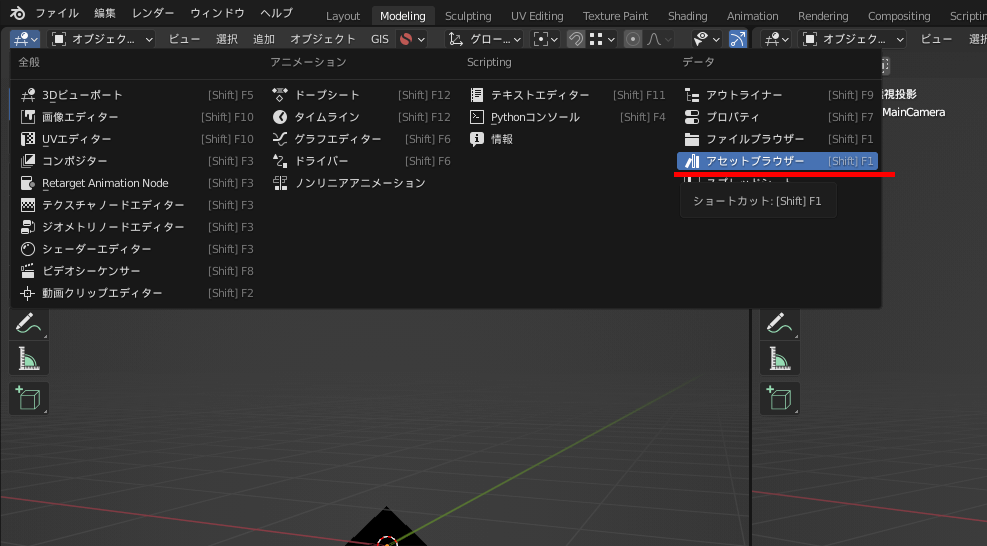
まずはウィンドウを【アセットブラウザー】に変更してください。
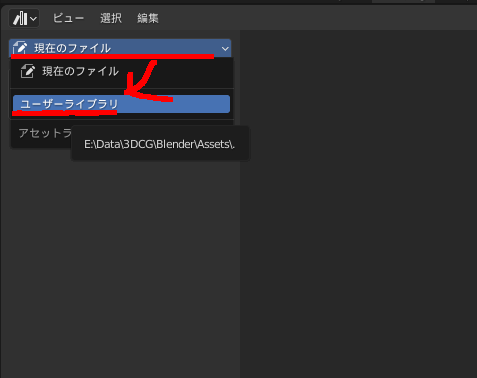
そして【アセットブラウザー】画面左に【現在のファイル】という項目があると思います。
これを選択して【ユーザーライブラリ】もしくはアセットの設定で作った項目を選択してください。
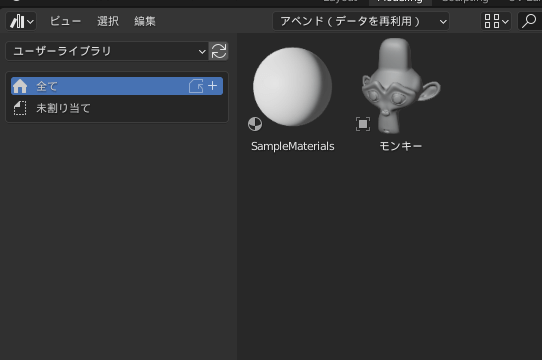
すると、上図のように登録してあったアセットが表示されるようになります。
これでアセットの使用準備が整いました。
使用
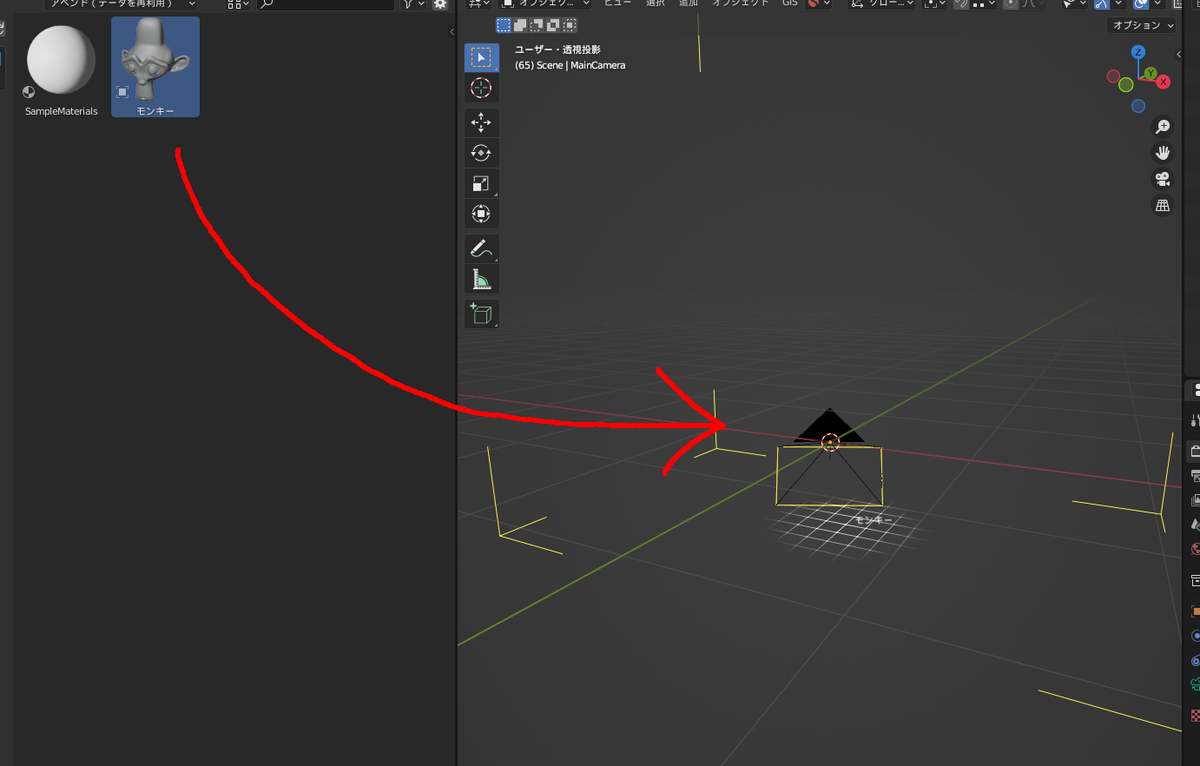
最後にアセットの使用ですが、非常に簡単です。
【アセットブラウザー】画面にあるアセットを3DView画面にドラッグ&ドロップしてください。
これでアセットが使えます。
マテリアルの場合は、オブジェクトにドラッグ&ドロップして下さい。
余談
個人的に【アセットブラウザーの】を使うたびに、【現在のファイル】を【ユーザーライブラリ】に変更するのは面倒。
なので、セットアップファイルとして【ユーザーライブラリ】に変更して保存しましたが、効果はありませんでした。
なので、執筆時点(2021/12/06)では【アセットブラウザー】機能を使うためには、毎回項目を変更する手間が出来てしまいます。
参考記事
本記事ではオブジェクトとマテリアルのみご紹介しましたが、他にもアセット化が可能なデータはあるようです。
詳細は上記の記事をご覧ください。
本記事の内容は以上となります。
毎回アペンドする時の面倒さが無くなったので、非常に便利な機能だと個人的に思います。
本記事は以上です。お疲れさまでした。