
本記事ではBlenderでシールのように表面上に張り付ける方法についてご紹介していきたいと思います。
本記事以外の方法
[2.8]シールのように貼り付けたい|MITSUDA Tetsuo|note
基本的にシールのように貼り付ける方法として上記の記事のようにシュリンクラップを利用することが多いと思います。
しかし、個人的にシュリンクラップは使いにくいと感じています。理由は下記の2点挙げられます。
・自由に頂点を編集できない
・ふち取りができない
そのため、本記事ではシュリンクラップを使わず、シールのように表面上に貼り付ける方法についてご紹介していきたいと思います。
貼り付ける方法
準備

まず初めに貼り付けられるオブジェクトと、貼り付けるようのオブジェクトを用意してください。
本記事では、貼り付けられるオブジェクトをスザンヌ、貼り付けるようのオブジェクトは上図の右側にある画像としています。
貼り付ける用オブジェクトは最初にある程度の細分化をかけておいてください。モディファイヤーのサブディビジョンサーフェスではないためご注意ください。
この細分化は後々調整で変更できますので、最初は2回くらいの細分化で問題ないと思います。
設定
次に貼り付ける用オブジェクトにモディファイヤー設定を行っていきます。

貼り付ける用オブジェクトに上図のようにソリッド化モディファイヤーを追加してください。
この時、上図の一番上にある4つのアイコンが並んでいるところの一番右側にあるアイコンを選択しておいてください。このアイコンはオンにしておかなくても問題ありませんが、これをオンにしておくと貼り付けしやすくなります。
次にソリッド化モディファイヤーのオフセットは1.0に変更しておいてください。これを変更しておくことで表面上に貼り付けができるようになります。
最後に上図の一番下の赤枠ですが、【ふちをフィル】と【ふちのみ】はふちをつけたいかによって異なります。
もしふちをつけたいという場合は【ふちをフィル】の項目にチェックを入れておいてください。次に表面とふちだけのメッシュだけでいいという方は【ふちのみ】の項目にチェックを入れておいてください。
貼り付け
最後に実際に貼り付けを行っていきますが、貼り付けのための設定を行う必要があります。
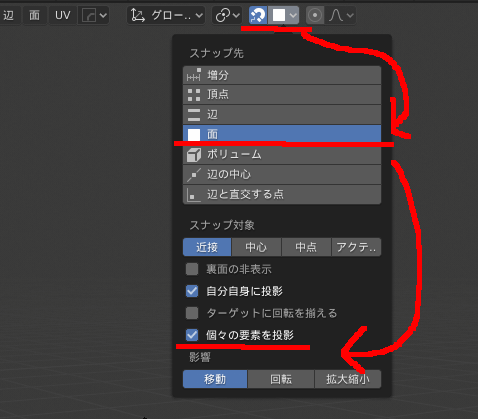
3DView上にある上図スナップアイコンから、スナップ対象を面に、そして【個々の要素を投影】にチェックを入れてください。

あとは通常の頂点編集を行うように頂点を移動させてください。すると表面上に頂点が貼りつくようになります。
Blender ほぼデフォルトの機能だけでリトポロジーする方法を紹介! - TomoGのごちゃまぜ倉庫
注意点
本記事の内容を行う点で注意点として、頂点を自由に編集できる分、表面上に貼り付けるオブジェクトが崩れる可能性があるということが挙げられます。
もし、シールのように形が崩れたら困る場合は、シュリンクラップを利用した方がいい場合もあります。自分のやりやすい方法で試してみてください。
本記事の内容は以上となります。
本記事の内容はシール以外でも下着など何かに密着したものを作成するときにに、非常に便利な内容となっているため是非利用してみてください。
本記事は以上です。お疲れさまでした。