
本記事ではBlenderではUVを合成・コピペする方法についてご紹介していきたいと思います。
前提知識
本記事はBlenderのUVをコピペ・合成するという内容の都合上、UV展開についての知識は前提知識となっています。
そのため、BlenderのUV展開がわからないという方は、先に下記の記事をご覧ください。
【初心者向け】BlenderでUV展開の基本的な使い方をご紹介! - TomoGのごちゃまぜ倉庫
アドオンを使う方法(Magic UV)
BlenderでUVを合成・コピペする方法として、アドオンを利用する方法があります。このアドオンを利用する方法について次項からご紹介していきます。
アドオン導入方法
BlenderでUVをコピペできるアドオンとして、Magic UVがあります。
このMagic UVはBlenderの標準アドオンとなっているため、アドオン導入画面で検索をして、導入してください。
アドオンの詳細な導入方法は下記の記事をご覧ください。
Blender 基本的なアドオンの導入・追加方法【初心者向け】 - TomoGのごちゃまぜ倉庫
アドオンを使ったコピペ方法

Blenderの標準アドオンMagic UVを使ってUVをコピーする方法として、まずは上図のように3DView上でオブジェクトモード中に、コピーしたいUVを持つオブジェクトを選択した状態で【オブジェクト】タブを選択してください。
すると出てくる【Copy/Paste UV】という項目があるため、それを押し【コピー<Defult】の順に選択してください。

次にペーストしたいオブジェクトを選択した状態で、先ほどと同じように【Copy/Paste UV】を選択して【貼り付け>Defult】の順に選択してください。
これで、UVをコピーすることができたと思います。
UVマップを合成する方法
前章の方法がUVを別オブジェクトに転用する方法となっていますが、2つのUVマップを合成したい場合もあると思います。
そのようなUVマップを合成する方法について本章でご紹介していきたいと思います。
合成方法

本章の内容は少し複雑になるため、上図のようなオブジェクトを例としてご紹介していきたいと思います。
上図の場合だと、非常にUVマップの無駄ができるため、各UVを限界まで広げた後合成したいと思います。

まずは、上図のように上と下の部分に分けるため、メッシュを分離させてください。
この状態で各オブジェクトでUV展開を行ってください。分離する前に、UV展開をしていても問題ありませんが、分離してからUV展開をしたほうがやりやすいと思います。
各オブジェクトのUV展開が終了したら、各UVマップの名前を全て同じにしてオブジェクトの統合を行ってください。統合後は重複頂点の削除を行ってください。
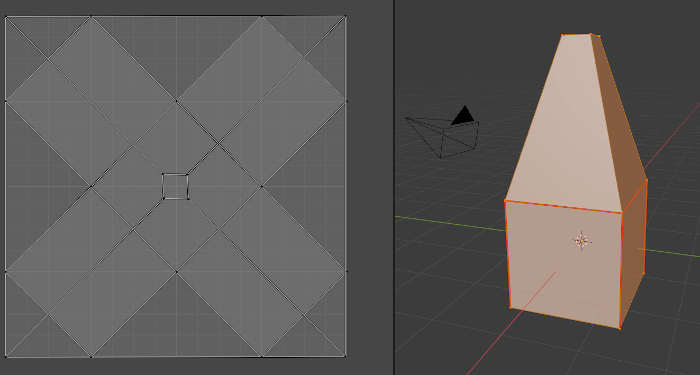
すると上図のようにUVが合成されているのがわかると思います。
これでUVの合成は完了となります。
本記事の内容は以上となります。
このUVのコピペ・合成自体は、そこまで利用しないと思いますが、筆者はMMDモデルを出力する際に利用したため、覚えておいて損はないと思います。
本記事は以上です。お疲れさまでした。