
今回はBlenderのBake(ベイク)の方法についてご紹介していきたいと思います。
このベイクを一括で行ってくれるアドオンもあるため、興味ある方はそちらもご覧ください。
Blender PBRテクスチャを一括で簡単に出力できるアドオン紹介【PBRTextureBakery】 - TomoGのごちゃまぜ倉庫
そもそもベイクって何?
ここにも書かれているとおり、ベイクとはレンダリングの焼き込みのことを指しています。つまり、レンダリング結果をそのままテクスチャに反映するということです。
なので、今までの記事でマテリアルを使って複雑なものを作っていましたが、それをテクスチャにすることができるようになります。
Blender ノードエディタの使い方02.5【複雑なテクスチャ】
ベイクってどこで使うの?
前章でベイクとはどのようなものかご紹介しました。
しかし、先ほどの説明を聞いて「え?ベイクって必要?」って思った方も多いかと思います。なぜマテリアルとしてあるものを、わざわざテクスチャに焼き込むなんて面倒なことをするんだと。
しかし、このベイクは他のソフトにモデルを読み込ませる時等に、よく使うと思います。例えばUnityがあります。モデル自体は読み込み可能ですが、マテリアル情報が読み込まれません。そのため、わざわざUnityで複雑なマテリアルを再現しなくてはなりません。
そこで、このベイクを使えば、レンダリング結果を焼き込んだテクスチャを適用するだけで、マテリアルとほぼ変わらない状態で再現できます。(微調整が必須)
なので、このUnityなどの外部ツールに3Dモデルを利用したいとという人は、ベイクという機能はよく使うと思います。
Blenderでベイクする方法
3Dモデルの用意
まずは3Dモデルを用意してください。3Dモデルがない状態でベイクはできません。
今回は例として下図のようなものを用意しました。

これはアドオンでマテリアル使っただけのお手軽な立方体なので、モデルについての詳細はありません。
Blender 簡単に金属のような質感を出す【PBR Materials】

そして、このモデルのUV展開したものが上図になります。
ベイクを行う上でUV展開は必須ですので必ずしてください。
ベイクに使用する画像を出力

次に先ほどのUV展開図を画像として、エクスポートします。この画像に上書きするという形でベイクされます。なので、ベイクには必須の操作となります。
エクスポートの仕方は上図のようにUVビューからUV>UV画像をエクスポートから出力できます。
ベイクの準備
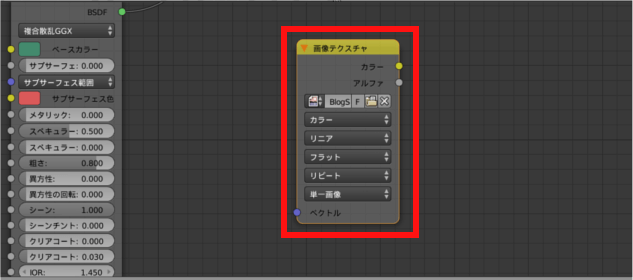
ベイクするために、先ほど出力した画像をマテリアル内に配置する必要があります。
配置として、ベイクしたいオブジェクトのマテリアルのノードエディタ上に【Shiftキー+Aキー】でテクスチャ>画像テクスチャでノードを出してください。
そして、その中に先ほど出力したUV展開図の画像を読み込ませ、後はどこにもリンクさせないで大丈夫です。
ベイクする
ここまでの操作で、ベイクの準備が整いました。実際にベイクしていきたいと思います。

上図のようにカメラ設定の中にベイクという項目があると思います。ここでベイクというボタンを押して、ベイクを開始してください。PCの性能やモデルの複雑さによっては時間がかかると思います。
上図の赤枠下にあるチェックボックスにある項目で、使わないと思った場合は外しておくと軽量化になるかもしれません。
ベイクが完了すると、先ほど表示していたUVビューが下図のようになっていると思います。

これがベイク結果となっています。なので、次にこれを保存していきます。

上図のように画像を選択すると、保存方法がたくさん出てくると思います。
一番オススメなのは画像を別名保存することです。画像を保存してしまうと、先ほどのUV展開画像を上書きしてしまうため、もう一度ベイクする際はUV展開図を画像として出力するところから、始めることになります。
以上がBlenderでベイクを行う方法でした。Unity等の他のツールと一緒に使用している人は是非ベイクを使ってみてください。
ベイク結果が暗い場合
ベイク結果が暗く、ほぼ黒い場合があると思います。
これはベイクは先述した通り、レンダリング結果をテクスチャとして焼き込んでいるので、光源不足ということになります。
なので、そういう方は自分で光源を置いて対処してください。

今回ベイクに使用したモデルの光源は立方体にある球です。
これは、【Shiftキー+Aキー】でメッシュの球を追加して、面を反転させただけでできる便利で簡単な光源になるのでオススメです。
またはHDRIを利用するという方法もあります。その場合背景の強さを少し上げると暗い部分が消えやすくなります。
Blender IBLの設定方法【HDRIを使用】 - TomoGのごちゃまぜ倉庫
今回の記事は以上となります。お疲れ様でした。