
本記事では簡単に視点を保存できる無料アドオンの【Stored Views】をご紹介していきます。
インストール方法
まず【Stored Views】のインストール方法ですが、本アドオンは公式アドオンとなっているため、アドオン導入画面に名前を入力して検索。
その後導入してください。
詳細なアドオン導入方法は下記の記事をご覧ください。
Blender 基本的なアドオンの導入・追加方法【初心者向け】 - TomoGのごちゃまぜ倉庫
基本的な使い方

【Stored Views】の基本的な使い方を本章からご紹介していきます。
まずは、本記事では上図のようにビューの結果が分かりやすいようスザンヌを設置しています。
【Stored Views】を使うことにオブジェクトは必要ないため、ご注意ください。
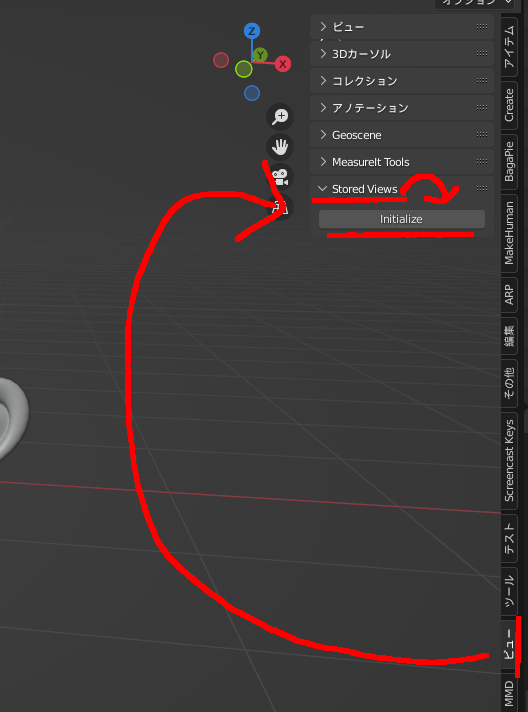
【Stored Views】を使うためには、まずは上図の位置にある【ビュー】を押して出てくる項目の中に【Stored Views】という項目があります。
ここを押し、【Initialize】を押してください。
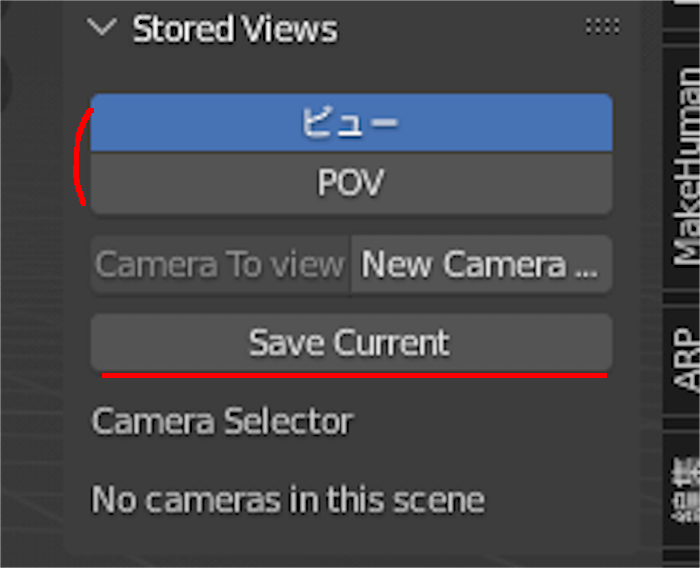
すると上図のような項目が出てくるため、【ビュー】か【POV】を選択後、【Save Current】を選択してください。

すると上図のようなビューが出現すると思います。
出現を確認したら、再度ビューを変更して、【Save Current】を押して最低でも2個以上作成してください。
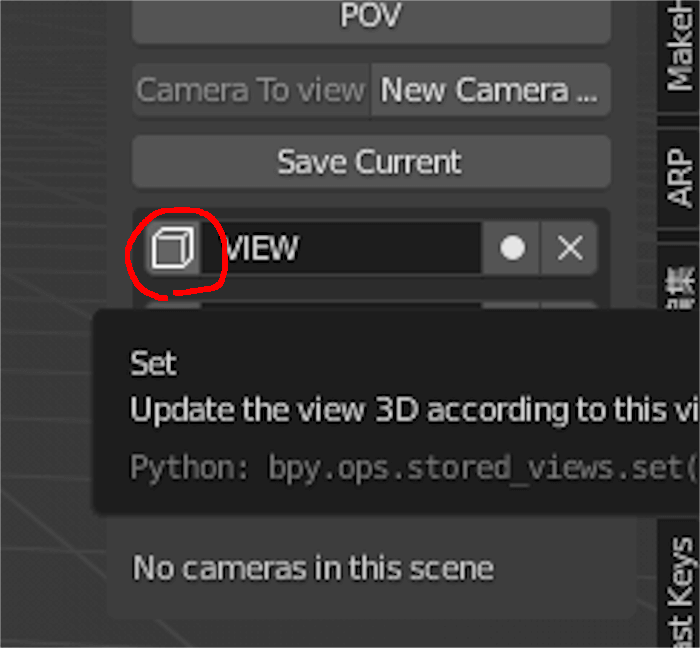
そして作成した項目の左側にある上図のアイコンを選択すると、セーブしたビューに変わると思います。
これが【Stored Views】のメイン機能となります。
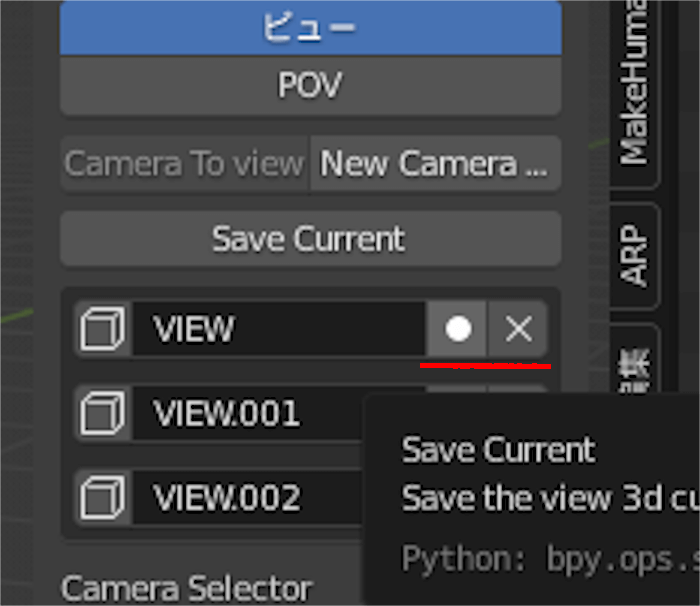
保存したビューを上書きする場合は、上図の赤線部分左側にある●のアイコンを、削除する場合は赤線部分右側にある✕アイコンを選択するとできます。
ビューをカメラに適用
そして【Stored Views】にはもう1つの機能として、現在のビューをカメラに適用するというものがあります。

まずカメラを作成したいビューに移動後、上図の赤線の【New Camera ...】を選択してください。
すると、現在のビューを見ているカメラが作成されます。
【Camera To view】は【New Camera ...】で作成したカメラを今のビューまで動かすことです。
そのため、作成したカメラの角度や位置が気に入らない場合は、ビューを変更後【Camera To view】を押してみてください。
参考動画・記事
本記事の内容は以上となります。
ビューの変更はカメラを作成すると同様のことができますが、手間を考えると【Stored Views】というアドオンを使ったほうが便利かと思います。
よく使うビューを保存したいという方は是非使ってみてください。
本記事は以上です。お疲れさまでした。