
本記事ではBlenderでTesselator - Quadrilateral Remeshing(以下:Tesselator)という有料リトポロジー用アドオンの使い方についてご紹介していきたいと思います。
無料アドオンを使ってリトポロジーをしたい場合は下記の記事でご紹介したアドオンや方法を使ってみてください。
アドオン紹介
上記のアドオンがTesselatorの購入場所となります。
Blender Marketでアカウントの開設からアドオンの購入までの手順をご紹介 - TomoGのごちゃまぜ倉庫
上記がTesselatorのデモ動画となっています。
アドオンの導入方法
Tesselatorの導入方法として、Blender Marketから購入したらTesselatorをダウンロードしてください。
後は通常のアドオンと同じようにTesselatorを導入することができます。
Blender 基本的なアドオンの入れ方【初心者向け】 - TomoGのごちゃまぜ倉庫
アドオンの使い方
使い方をご紹介する前に、本記事では基本的にスザンヌをサブディビジョンサーフェスを適用したモデルを例に取り上げています。

ポリゴンが分かりやすいように、上図のようにワイヤーフレームを付けた状態となっています。
上図がリトポも何もしていない通常の状態となります。ここからアドオンを使って変更を加えます。
基本的な使い方
本節ではまず始めにTesselatorの基本的な使い方をご紹介します。
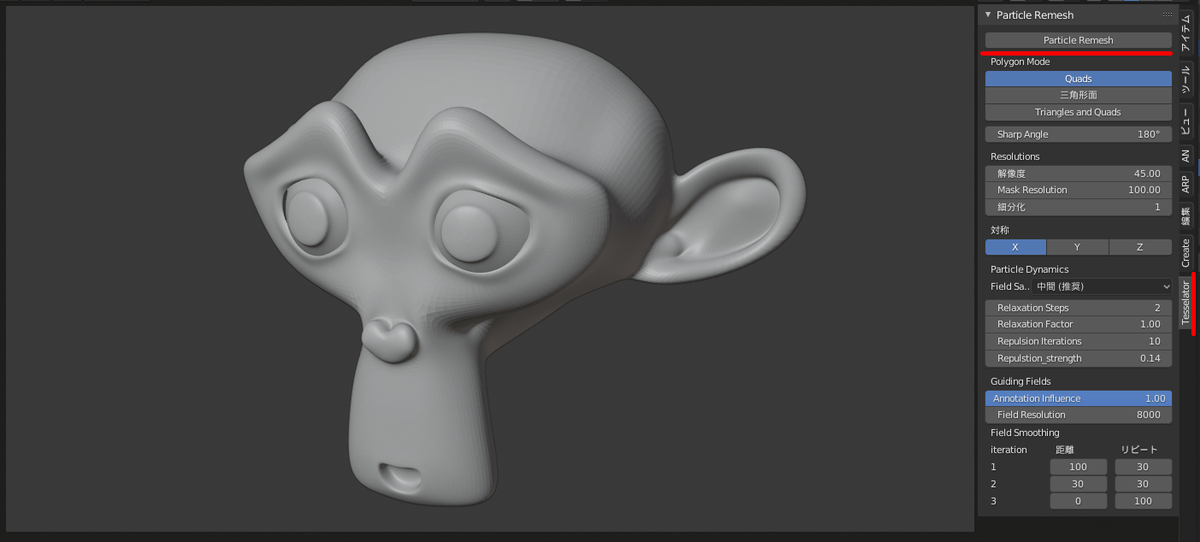
Tesselatorを利用するために、まずは上図のようにオブジェクトモード時にメニューの中からTesselatorを見つけ、Tesselatorメニューを開いてください。
そして、Tesselatorメニューにある設定を行います。この設定については次節から行います。
設定が完了したら、リトポしたいオブジェクトを選択した状態でParticle Remeshという一番上のボタンを押してください。
少し重たい処理のため少し時間がかかるためお待ちください。

処理が終わると、上図のようにリトポされた状態のものになると思います。そのため、リトポする前に、複製等しておくと失敗した場合すぐ戻せます。
上図の結果が何も設定を変更せずにTesselatorアドオンを使ったリトポ結果になります。ここから更に設定を変更していきます。
対称化
何も設定していない状態のTesselatorアドオンのリトポだと基本的に対称的にリトポはしてくれません。そのため、左右で異なるメッシュになることがほとんどです。
そうならないため、リトポを対称的に行う方法を本節でご紹介します。
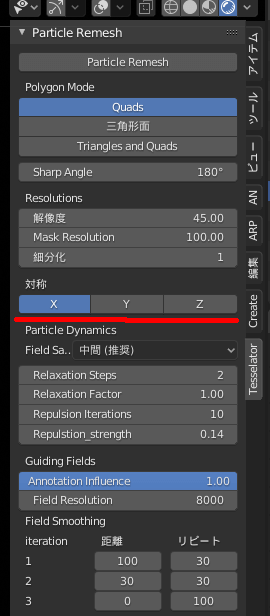
上図のようにTesselatorアドオンのメニューの中にある対称で、対称となる軸を選択することで対照的にリトポできます。
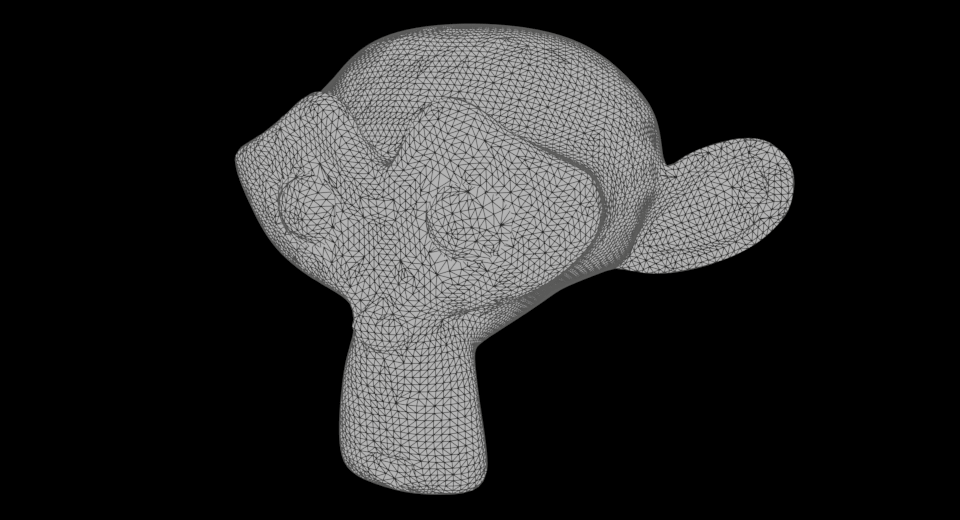
すると上図のように対称的にリトポできるようになります。
細分化
次にリトポ後のメッシュが少ないから、もう少し多くしたいという場合があると思います。

その場合、上図のようにTesselatorアドオンのメニューの中にある細分化という項目の数を増やしてみてください。
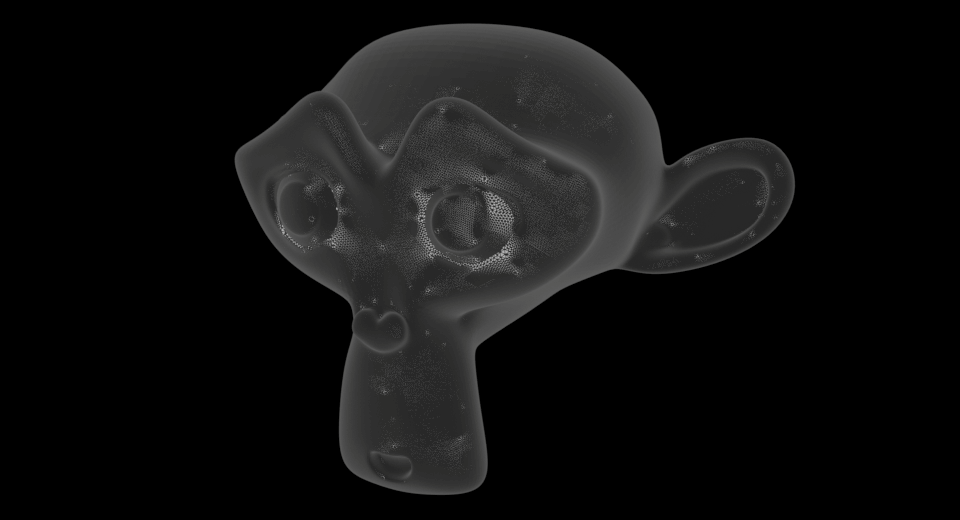
上図は細分化を3まで上げた時の結果となります。細分化の数を上げすぎると、元のオブジェクトより頂点の数が増えてしまうためご注意ください。
ポリゴンモード

次にリトポ後のポリゴンを何で構成するかを設定する方法についてご紹介します。上図のようにTesselatorメニューのPolygon Modeで選択してください。
上から
・四角形のみ
・三角形のみ
・四角形と三角形を合わせたもの
となっています。
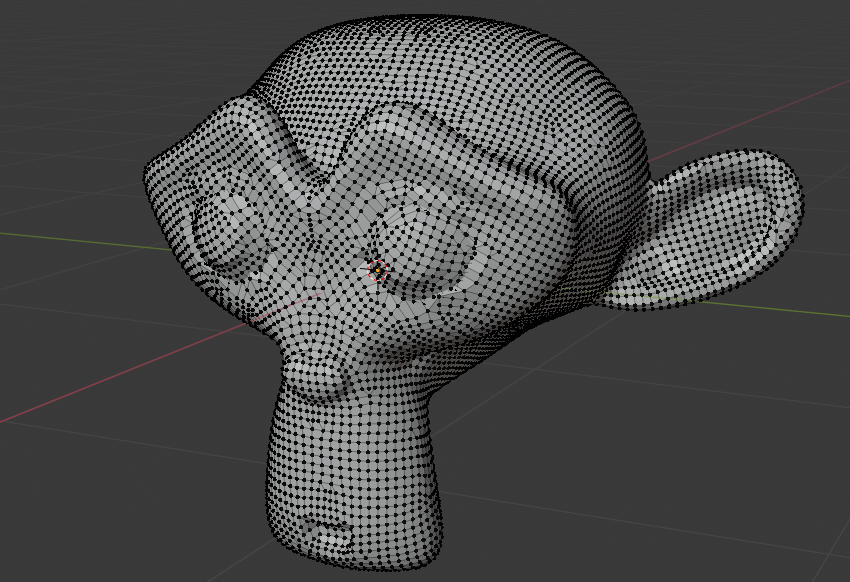
結果は上図のように三角形と四角形が混ざったものなどになります。ワイヤーフレームだと四角形が表示できないためスクショとなっています。
※注意点
四角形(Quads)や四角形と三角形(Triangles and Quads)にしてもリトポ後のメッシュが三角形の場合があります。
その場合は、リトポ前のオブジェクトが元々三角形でできているためです。
なので、特にサブディビジョンサーフェスをやった後等はオブジェクトのメッシュが四角になっているか確認してください。
グリースペンシルで調節する方法
Tesselatorアドオンの最も便利な部分ともいえるグリースペンシルでリトポ後のメッシュを調節する方法をご紹介します。
グリースペンシルを使用

まずは上図のようにツールメニューを出して、その中にグリースペンシル項目を選択してください。

そして、上図の位置にあるグリースペンシルの配置をサーフェスにしてください。これでオブジェクトの表面にグリースペンシルで書けるようになったと思います。
グリースペンシルの使い方については下記の記事をご覧ください。
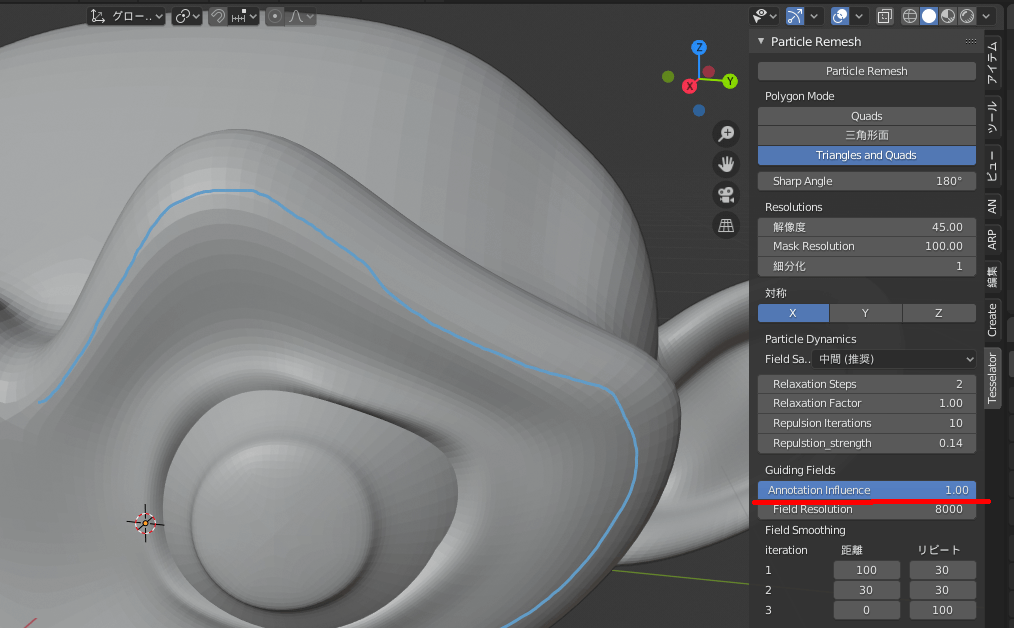
オブジェクトにグリースペンシルのガイドラインをつけることが出来たら、上図のTesselatorメニューの中にあるAnnotation Influenceの値を上げてください。
これは注釈の影響、つまりガイドラインの影響を表す値で1.0に近ければ近いほど影響は大きくなります。
結果

グリースペンシルを入れると上図のような結果になります。
あまり違いが分かりくいと思いますので、違いの分かりやすい目の部分に注目してみます。

上図のように左がグリースペンシル無、右がグリースペンシル有となります。
個人的には無くても問題なさそうですが、グリースペンシルの有無を比較してみるくらいは価値があると思います。
関連記事
最後にTesselatorの関連記事となります。参考記事を探しましたが、Tesselatorの参考となる使い方等の記事を発見することはできませんでした。
そのため、Tesselatorの参考記事ではなく関連記事となっているのでご注意ください。
日本語記事
英語記事
本記事では有料リトポアドオンのTesselator - Quadrilateral Remeshingについてご紹介しました。
スカルプトでモデリングした後、基本的にはリトポロジーをすると思います。そのリトポロジーを自動で行ってくれる非常に便利なアドオンなので、是非使ってみてください。
本記事は以上です。お疲れさまでした。