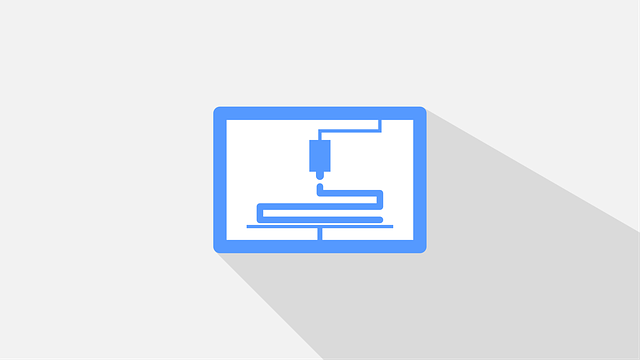
本記事ではPBRテクスチャを一括で簡単に出力できるアドオンをご紹介していきたいと思います。
Blender レンダリング結果をテクスチャにするベイク - TomoGのごちゃまぜ倉庫
導入方法
上記のリンクからダウンロードして導入してください。主な導入方法は下記の記事ですが、Blender 2.81以降を使っている場合、本アドオンの導入方法は非常に特殊なものとなっています。
Blender 基本的なアドオンの入れ方【初心者向け】 - TomoGのごちゃまぜ倉庫
まず初めにダウンロードした本アドオンのファイル構成ですが
PBRTextureBakery-master/
┣ PBRTextureBakery-master/
┣ __init_.py
┣ LICENCE
┣ README.md
となっていると思います。
この__init.pyを本アドオンでは変更する必要があります。そのためPythonファイルを読み込めるソフトを用意して読み込んでください。
Blenderでアドオンの作り方【開発環境構築からサンプルの動作確認まで】 - TomoGのごちゃまぜ倉庫
 この__init.pyの153行目を上図のように変更してください。
この__init.pyの153行目を上図のように変更してください。
詳細にすると
× ao.select
〇 ao.select_set
となります。
これでアドオンを導入して利用してもエラーにならないと思います。
アドオンが導入できなくなった場合
筆者もTwitterでエラーが出なくなる方法を教えてもらいました。教えてもらった通り変更し、__init.pyを選択して導入しようと思ったら、次はアドオンが導入できなくなるエラーに見舞われました。
そのような方向けに本節では筆者がやって導入できた方法をご紹介します。明確な対処法ではないためご注意ください。
まず1点目に__init.pyの5行目の(2.80.0)を(2.80.2)というように自分の利用しているBlenderのバージョンに変更しました。一度試してみてください。
2点目ですが、__init.pyを編集するためファイルを解凍したと思います。なので、次は逆に圧縮して読み込ませます。
PBRTextureBakery-master/
┣ PBRTextureBakery-master/ ◎
┣ __init_.py
┣ LICENCE
┣ README.md
とあると思います。
この◎のファイルをzip形式で圧縮をしてください。そして圧縮したzipファイルを選択してアドオンを導入してください。
筆者は上記2点を行うことで、本アドオンを導入することができました。
使い方
前章まででPBRTextureBakeryの導入方法をご紹介しましたので、本章からは実際にPBRTextureBakeryをどのように利用するかをご紹介します。
ファイル作成
まずPBRTextureBakeryを利用するためには、ベイクしたテクスチャを保存するフォルダを作成しておきます。既存のフォルダでも問題ありませんので、ベイクしたテクスチャを保存する箇所を決めておいてください。
シェーダー設定
次に通常のようにシェーダーノードでシェーダーを作成してください。テクスチャを利用する、もしくはプリシージャルマテリアルにしてもどちらでも問題ありません。
Blender ノードエディタの使い方01【基本的な使い方】 - TomoGのごちゃまぜ倉庫
ベイク設定

次にベイクするための設定を行っていきます。
上図のようにベイクしたいオブジェクトのマテリアルタブに【PBR Texture Bakery】があると思います。もしない場合はアドオンの導入ミスだと思います。
この【PBR Texture Bakery】項目を開いた後、出力先フォルダを前々節作成しておいたフォルダを設定してください。他の設定項目名ですが、簡単なものばかりですので自分で試してみてください。
ただファイル名については自分のわかりやすいよう設定しておいてください。これはベイクされる画像全てにつく名前となっています。
ベイクする

設定が全部終われば、【PBR Texture Bakery】項目の一番下にあるテクスチャを生成というボタンを押してください。するとベイクが始まると思います。

ベイクが完了すると上図のようにPBRテクスチャがそれぞれ出力されていると思います。
これでPBRTextureBakeryアドオンの使い方は以上となります。
本記事の内容は以上となります。
Unityなどの別ソフトとBlenderを併用している方は、時間短縮として非常優秀なアドオンだと思いますので、是非利用してみてください。
本記事は以上です。お疲れさまでした。