
今回は不要なマテリアルや画像を整理整頓することができるアドオンをご紹介していきたいと思います。
大量にマテリアルや画像を使ってしまい整理したい!不要になったマテリアルや画像を削除したい!という場合に使用できます。
今回はそんなアドオンの不要になったマテリアルと画像の削除をメインでご紹介していきたいと思います。
※注意!
本アドオンは恐らくBlender 2.8以降には対応していません。理由として恐らくBlenderで使用していないマテリアルなどを自動で削除する機能が付いたからだと思います。
※注意終わり
マテリアル・画像の整理をご紹介する前に
今回ご紹介するアドオンの名前は【SceneXtra】というアドオンです。しかし、これと同じようなことができる他、さらに高性能なアドオンもあります。
しかし本記事では機能が豊富すぎて混乱するだけだと思います。敢えてそのアドオンは外させて頂きました。
それを使ってみたいという方は下記のリンクからお願いします。
SceneXtraの導入方法
上記のリンクからSceneXtraをダウンロードすることができます。
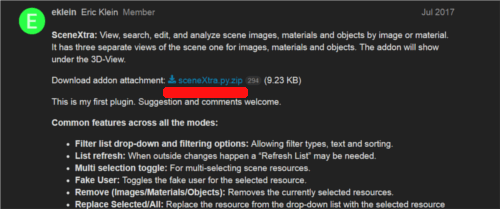
少しダウンロード先が分かりにくいかもしれないので、上記のリンクの上図の赤線部分にZipをダウンロードリンクがあると思います。ここをクリックすることでSceneXtraをダウンロードすることができます。
SceneXtraのBlenderへの導入方法は通常のアドオンの導入方法と同じなので、割愛させて頂きます。
SceneXtraの使い方
次にメインのSceneXtraの使い方をご紹介していきたいと思います。先述した通り、SceneXtraの機能の中の不要なマテリアルの削除と不要な画像データの削除をメインにご紹介します。
サンプルの状況
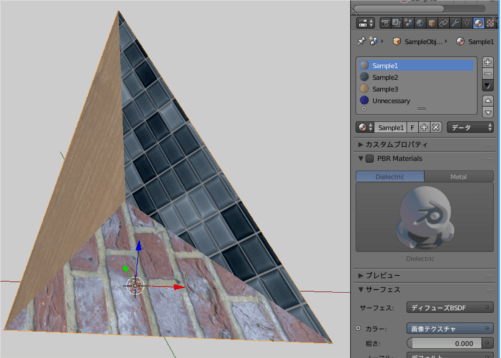
不要なマテリアルや画像データを削除する方法をご紹介する前に、本記事でサンプルとして使用するオブジェクトの状況をご紹介します。
上図のようにただ4つのマテリアルを作り、4枚の画像を作りました。今回消したいマテリアルは【Unnecessary】で、削除したい画像データは【UnnecessaryTexture】として【Unnecessary】マテリアルのテクスチャとして設定している状況です。
不要な画像データの削除方法

まずは上図のようにツール画面からSceneXtraのタブを開いて下さい。ツール画面が3D View画面上で【Tキー】を押すと出てくる画面です。
このSceneXtraのタブを押した後、上図の横線のようにテクスチャタブを選択してください。

もしこの場合に上図のようにテクスチャが読み込まれていなかったら、上図の赤枠のボタンが再読み込みボタンになっているので、再読み込みを行ってください。
テクスチャ名の変更等を行った場合、そのテクスチャは項目から消えてしまいますが、この再読み込みボタンを押すことで戻すこともできます。
なので、困った時はこの再読み込みボタンを押すようにしてください。

そして、上図のようにテクスチャを選択すると上図の赤枠のように、そのテクスチャが使われているオブジェクトとマテリアルが表示されます。

今回削除したい画像は【UnnecessaryTexture】なので、不要な画像を選択して青背景にしてください。
その後上図の赤枠のところにある【ー】アイコンを選択すると画像データの削除を行うことができます。
不要なマテリアルの削除方法

次に不要なマテリアルの削除方法ですが、先ほどの不要な画像データとほぼ同じです。まずは上図のようにSceneXtraタブからマテリアルタブに移動してください。

次に不要なマテリアルを選択して青背景にした後、上図のように【ー】アイコンを選択すればマテリアルを削除することができます。
この時、画像と同じで再読み込みボタンは同じような機能を果たすので、困った時は再読み込みボタンを押して下さい。
参考サイト
こちらの参考サイトは動画まであるので分かりやすいと思います。しかし、他にも機能を説明しているので、SceneXtraを本気で使おうという方はこちらを参考にしてみてください。
今回の内容は以上となります。
リアルな物・複雑なものを作ろうと思えば思うほど、必然的にマテリアルや画像データは増えていきます。そんな時、整理整頓のお供になる便利なアドオンなどで是非使ってみて下さい。
今回の記事は以上となります。お疲れ様でした。