
以前の記事では3Dモデル共有することができるSketchfabに自作のモデルをアップロードする方法をご紹介しました。
しかし、前回の記事では全てテクスチャが貼られていない状態でアップロードされたと思います。そこで本記事では、テクスチャ(Texture)付モデルをSketchfabにアップロードする方法をご紹介していきたいと思います。
Sketchfabへのアップロード準備
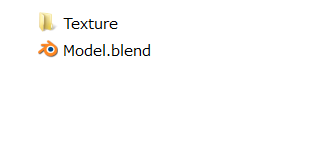
新しいファイルを作成し(仮名:Sample)、そのファイル内には上図のようにモデルのファイル(blendファイル)と、テクスチャをまとめたTextureファイルを用意します。
そして、Sketchfabにアップロードしたいでモデルに使用したテクスチャは、全てこのTextureファイル内に移動させてください。
Textureの移動が完了したら、SketchfabにアップロードしたいモデルのBlendファイルを開き、テクスチャをモデルに設定していってください。
モデルへのテクスチャ設定が完了したら、FBXファイルをその場に出力してください。

そして上図のように、.blendファイルを削除して、FBXファイルとTextureフォルダがあるだけのフォルダを作ってください。
※このblendファイルは別の場所にバックアップを取ってから削除した方が安全です。
※このTextureファイルには、diffuse、rough、specular、normal(bump)等も入れておいてください。
Blender ノーマルマップ作成・出力方法 - TomoGのごちゃまぜ倉庫
そして、これらを入れていたフォルダ(記事ではSample)をZip形式で圧縮してください。
Sketchfabにアップロード
そして前回の記事のようにSketchfabにアップロードしてください。今回はZipファイルをアップロードすることになります。
テクスチャが貼られていないなどの問題は、テクスチャの設定ミスが多いです。
特に紫色になった箇所はテクスチャの設定が出来ていない可能性がとても高いです。
追記
まだテクスチャを張られていない状態だと思います。そこで、次はSketchfabの設定からテクスチャを設定していきたいと思います。

3DモデルをSketchfabにアップロードし、説明を書いた後、最後にライセンスを決めて公開する上図のような画面になります。
ここで、上図のように3D SETTINGという項目を選択してください。
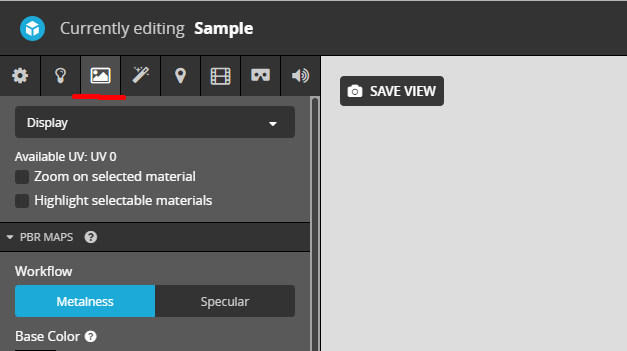
すると上図のような画面になるので、左上にある上図のようなマテリアルタブを選択してください。

上図の場所にマテリアルを選ぶことができます。ここでテクスチャを張り付けたいマテリアルを選択してください。
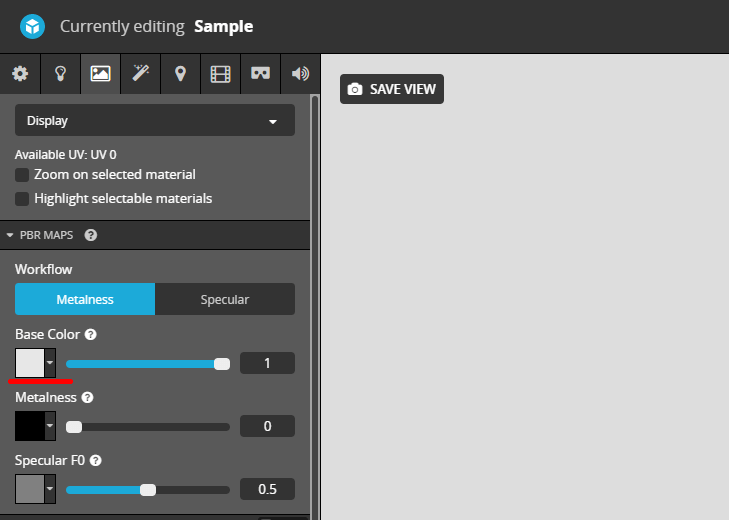
次に、roughやnormalでもいいのですが一番分かりやすいBaseColorつまりdiffuse画像を挿入していきたいと思います。
その他のroughやnormal、specular等はマテリアルタブ内のどこかに項目としてあるので、そこから同じように挿入することができます。
テクスチャを挿入するために、上図の位置にある項目を選択してください。

すると上図のような項目が出てくるため、TEXTUREタブを選択した後、Choose textureを選択すると、Zipファイルにまとめておいたテクスチャがあると思います。ここで選択することで、Sketchfabのモデルにテクスチャを張り付けることができます。
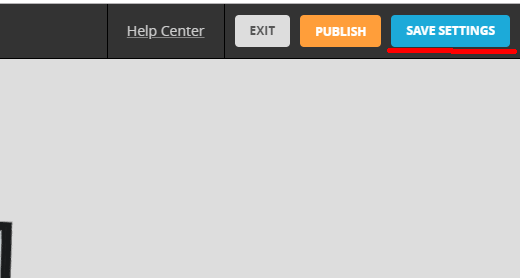
最後に忘れずにSAVE SETTINGを行ってください。これでSketchfabにテクスチャ付きのモデルをアップロードするのは完了となります。
textureファイル外のテクスチャを使いたい場合
実は最初にtextureファイルを作りテクスチャをまとめて入れていましたが、実は必要ありません。しかし、テクスチャの枚数が多い場合は作っておいた方が便利であるため作っておいてください。

まずは画像の選択画面まで行ってください。そして、先述の方法ではChoose textureを選択しましたが、今度はMANAGE TEXTURESを選択してください。

すると上図のようなテクスチャ管理画面になります。そのテクスチャ管理画面の左上にあるIMPORT TEXTUREという項目があるため、選択してください。
すると、ファイル選択画面になるためそこからインポートしたいテクスチャを選択してください。
そして、インポートしたテクスチャを先ほどと同じように設定してください。

すると上図のようにSketchfabでモデルにテクスチャを適用することができます。
あとがき
また他のやり方があるかもしれないので、もしこの方法がダメだった場合は他のやり方を試してみてください。
この記事を書くに当たり調べていたら、どうやらワンクリックでアップロードするBlenderのアドオンまで存在するらしい・・・
これは、今後記事にするかもしれないので、期待しないでお待ちください。